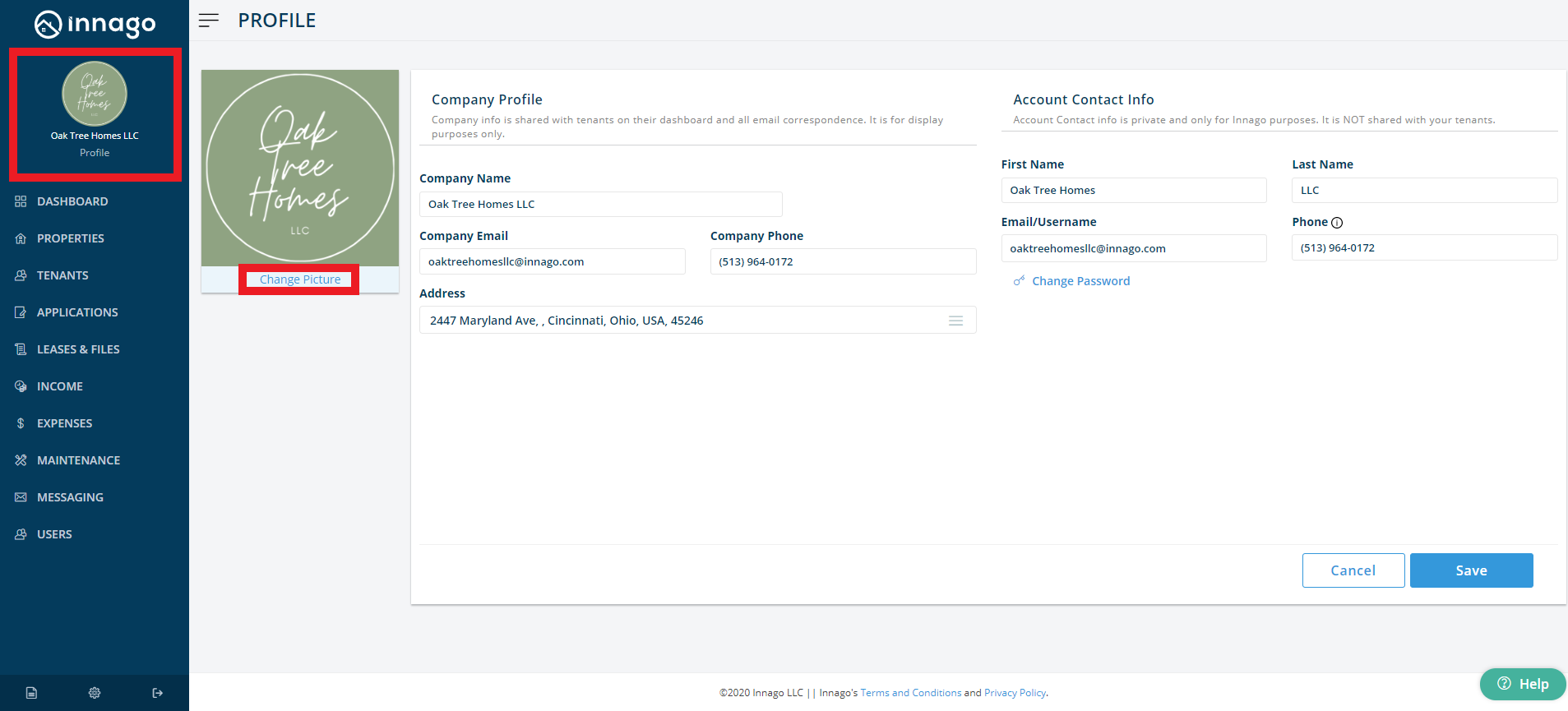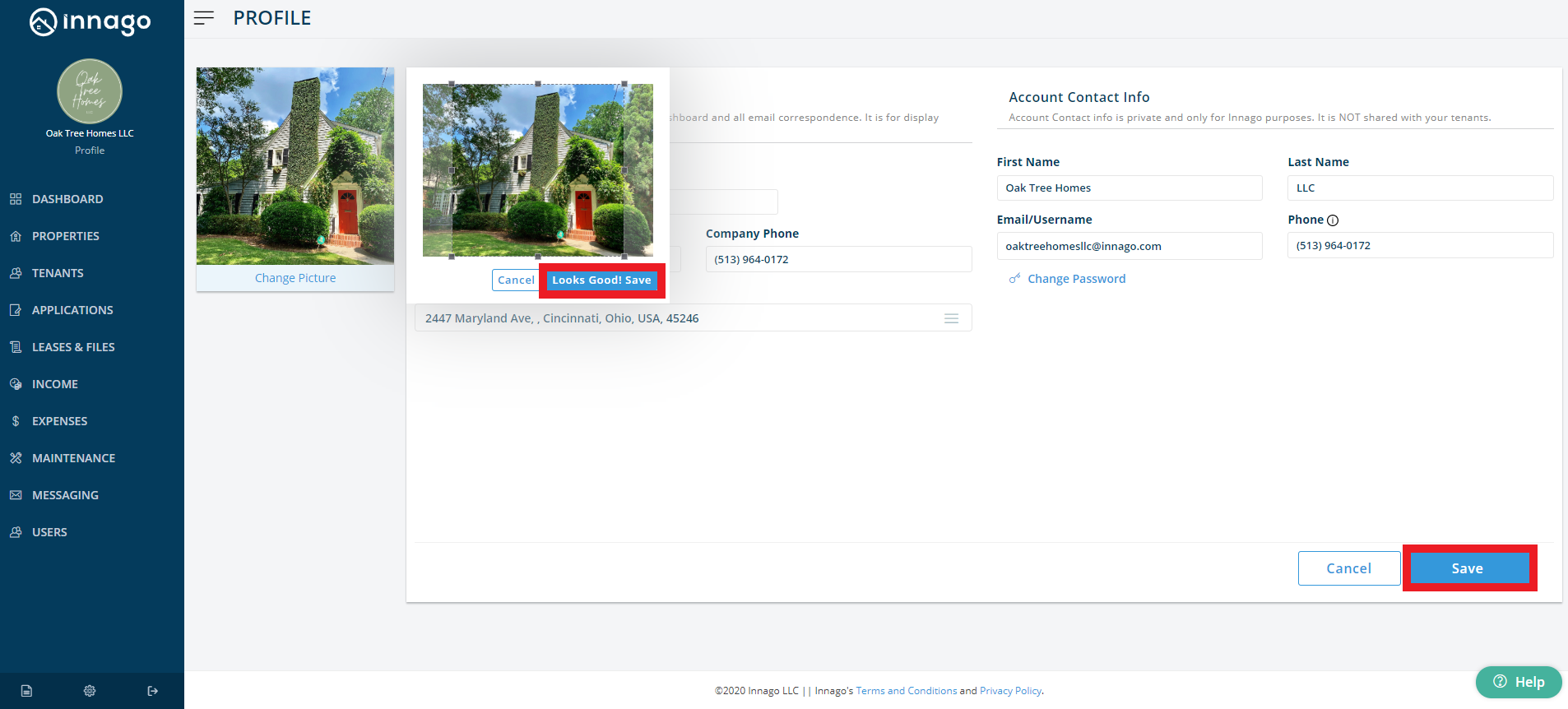You can upload a profile picture or company logo to your Innago account. This image will be visible to tenants on their dashboard and will be included on all invoices. It's a great way to build familiarity with your tenants and your brand as a whole!
1. In the top-left of the menu, click 'Profile'.
2. On the left side of the page, click ‘Change Picture’ below the placeholder image.
3. Select an image to upload from your computer (we recommend uploading an image size of 240 x 240).
4. Crop your image if needed.
5. Once satisfied, click 'Looks Good! Save'.
6. Now click the 'Save' button in the lower right-hand corner of your profile (you may need to minimize this help wizard to see the ‘Save’ button).