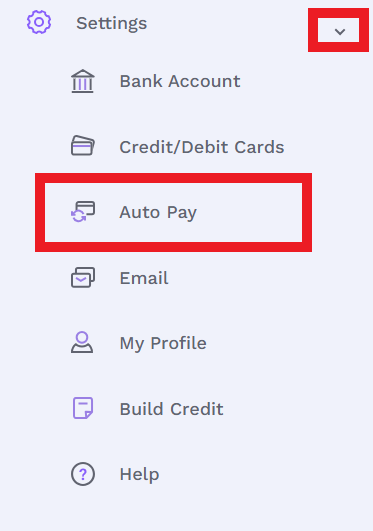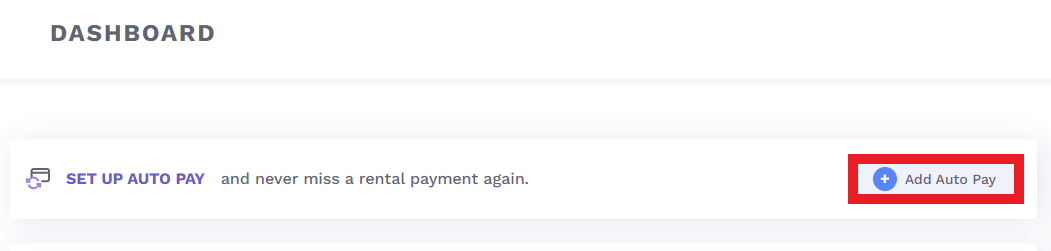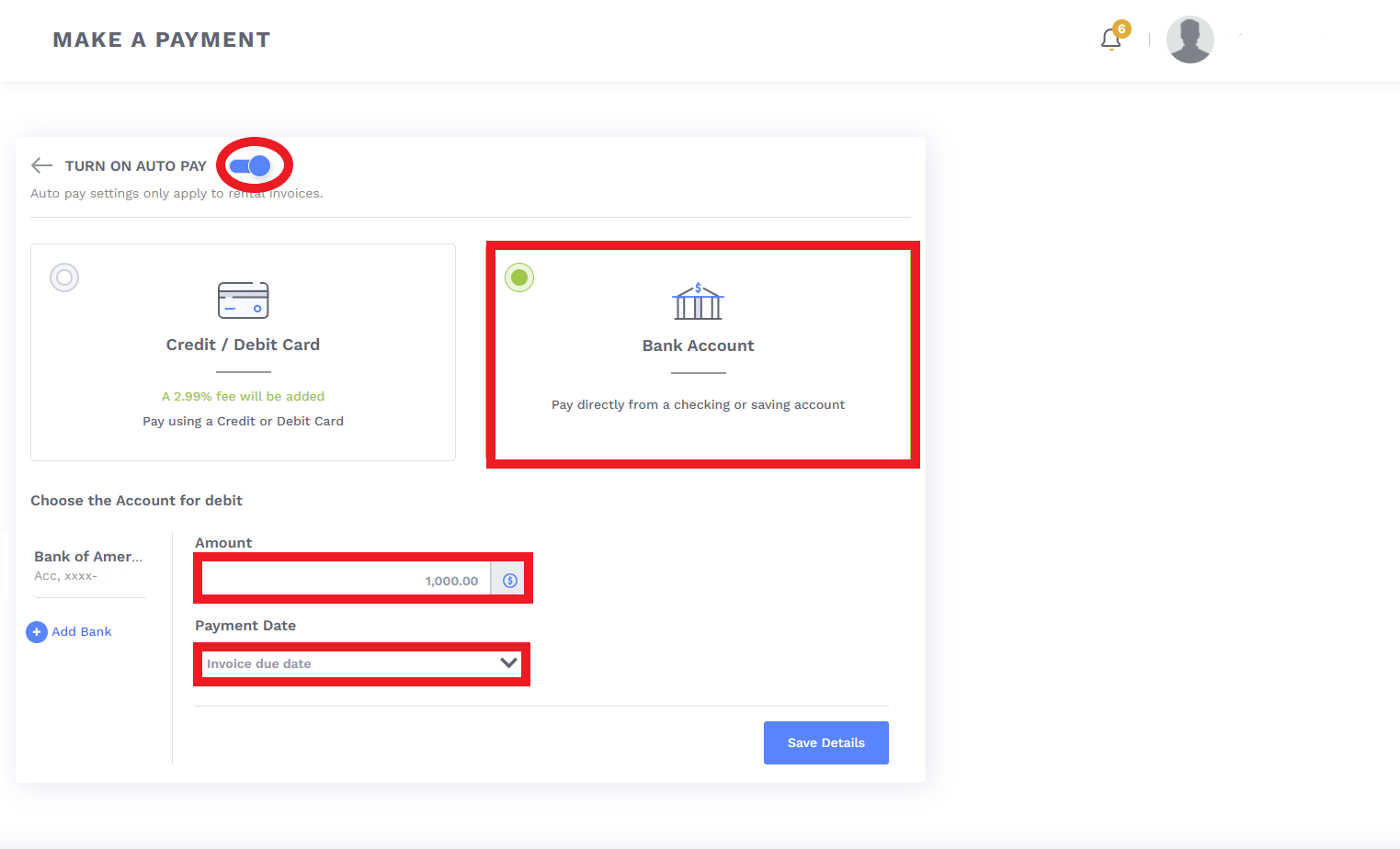Tenants using Innago can set up automatic withdrawals, or Autopay as we refer to it, by going to their Settings, then to their Auto Pay tab. They’ll also see a banner on their Dashboard that will take them to the same screen.
From here, they’ll use the toggle button to turn on Auto Pay, then they’ll select their payment method, enter in the amount they’d like to authorize for withdrawals, and finally the date they’d like the withdrawal to occur.
Once tenants click “Save Details”, Auto Pay will be enabled, and they’ll now see when their next automatic payment is scheduled from their Dashboard. Tenants can always make updates to their Auto Pay settings by following the same instructions.
Please note: Tenant’s will not be able to enroll in Auto Pay if they have any past due invoices on their account. They must first submit payment for any past due invoices before they can enroll.
Auto Pay will only run on invoices labeled “Rent.”
If you have not allowed Partial Payments, tenants will only be able to set their Auto Pay to the full amount of rent due, based on their lease terms set within Innago. However, if you increase the amount of rent due, tenants will still need to login and update their Auto Pay amount to reflect the new amount. The amount authorized for Auto Pay will never automatically increase without the tenant’s consent.