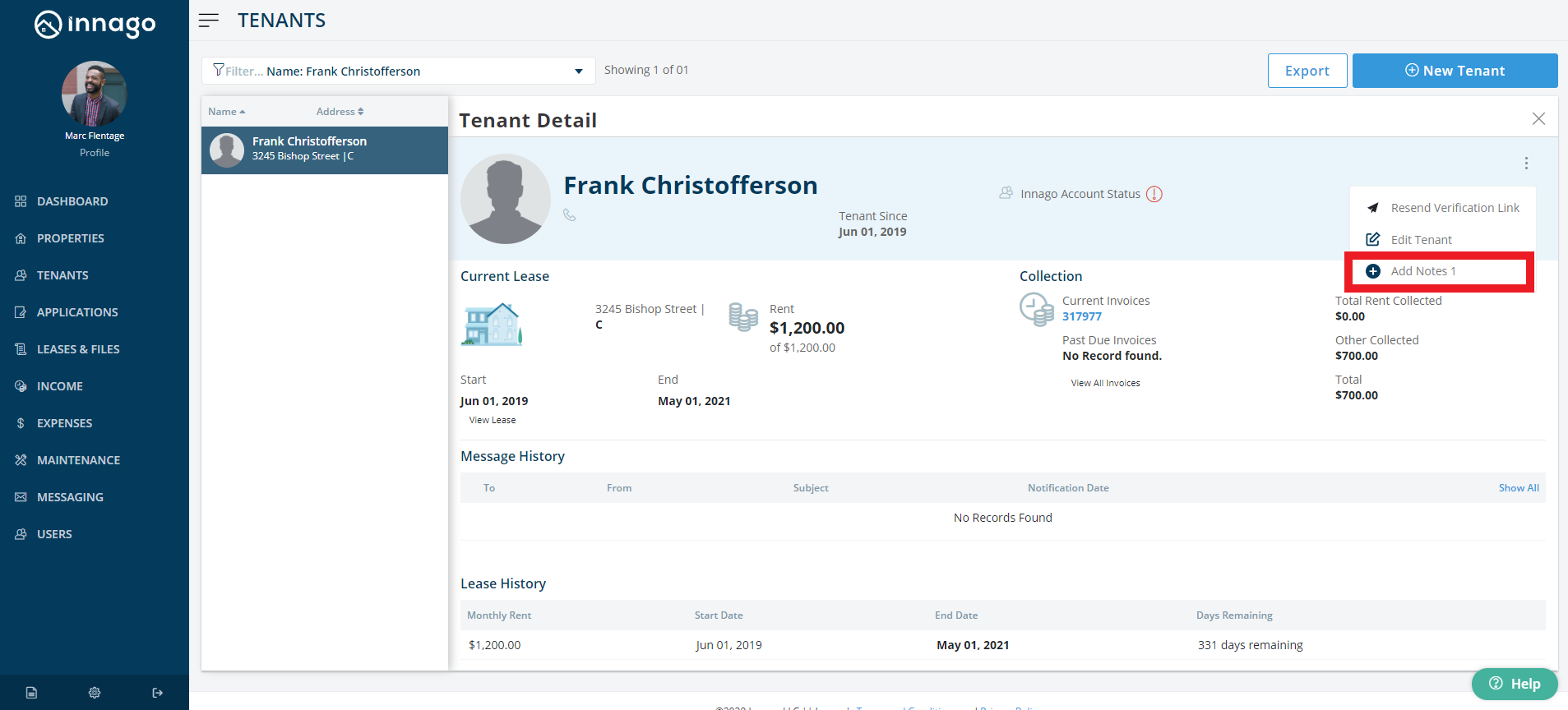Notes are accessible across all property, tenant, invoice, and maintenance records. You can edit and delete any saved notes right from these records.
To edit a note:
1. Click on the Notes button in the upper-right hand corner of the associated record.
2. Select the note you wish to edit and click on the ‘edit icon’ (it should appear as a paper and pencil icon).
3. Here you will be able to make changes to your note.
4. Click ‘Update’ to save your changes.
To delete a note:
1. Click on the Notes icon from the associated record.
2. Select the note you wish to edit and click on the ‘delete icon’ on its top right corner (the trash can icon).
3. Click ‘Yes’ to confirm its deletion.