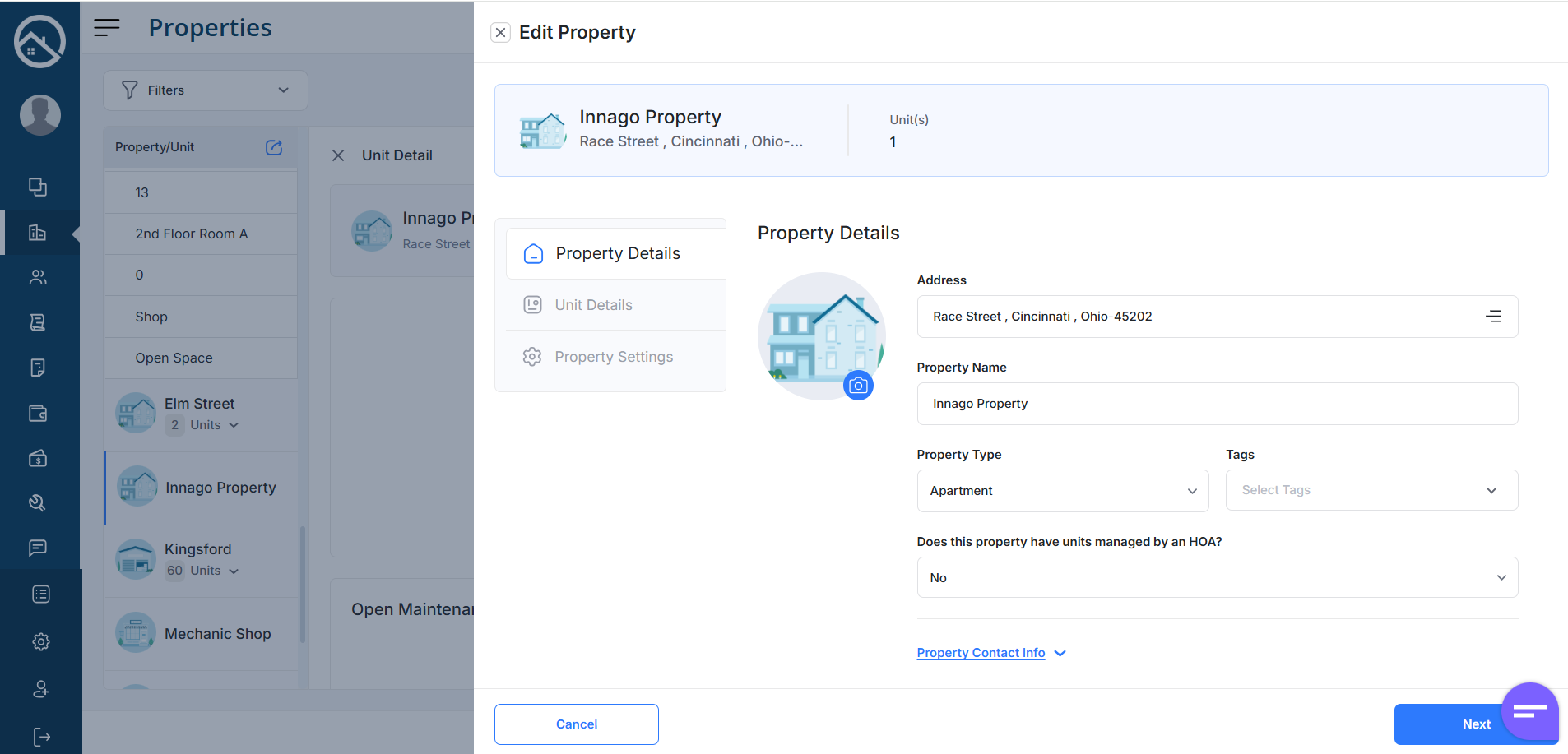After creating a property, you can always go back and edit fields like property address, property name, and unit details by following the instructions below:
1. From the Innago menu on the left, click “Properties”
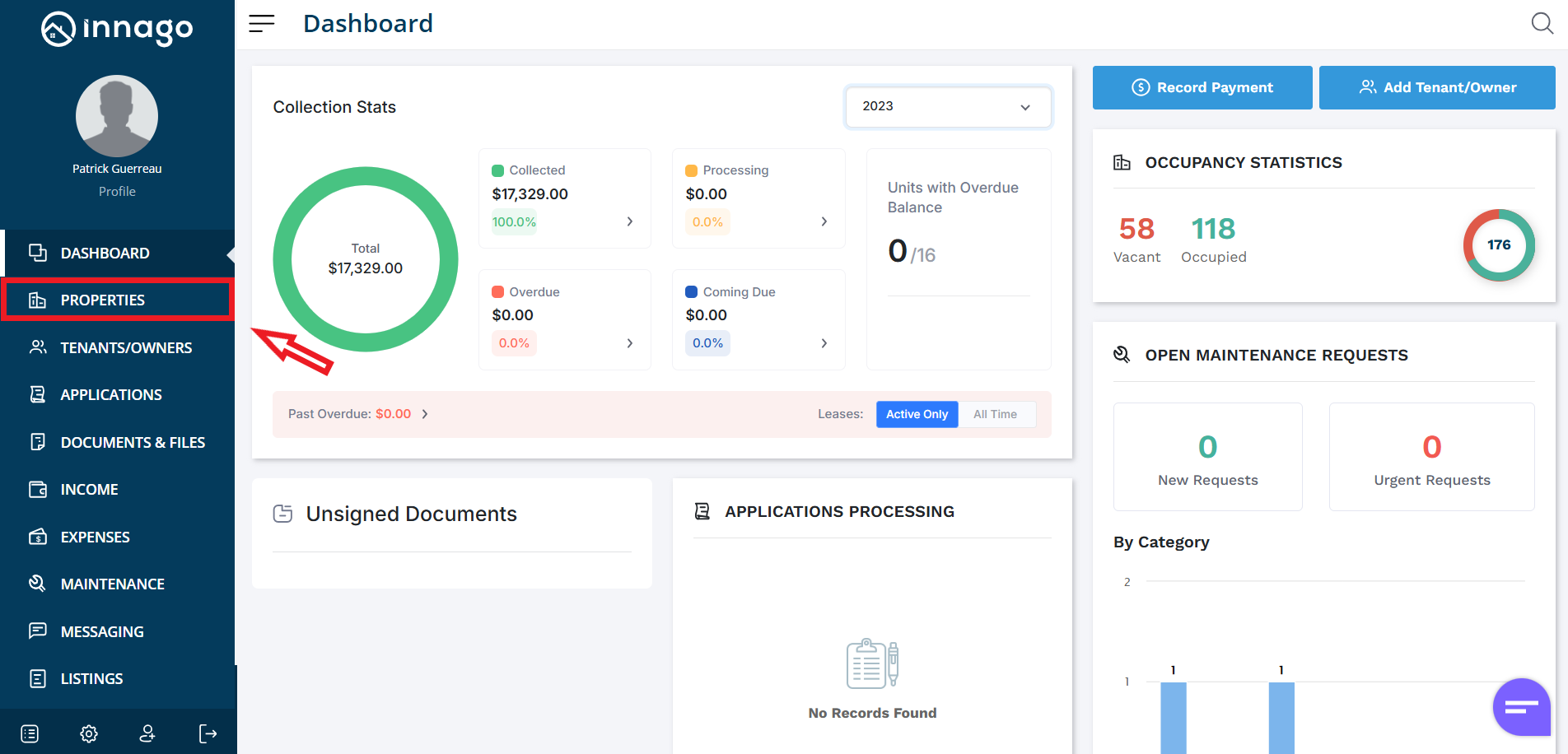
2. Click the set of dots next to the property you would like to edit. Click “Edit” from the action menu. Please note, you can also click “Edit” from the Unit Detail screen if you’ve already clicked on the property directly.
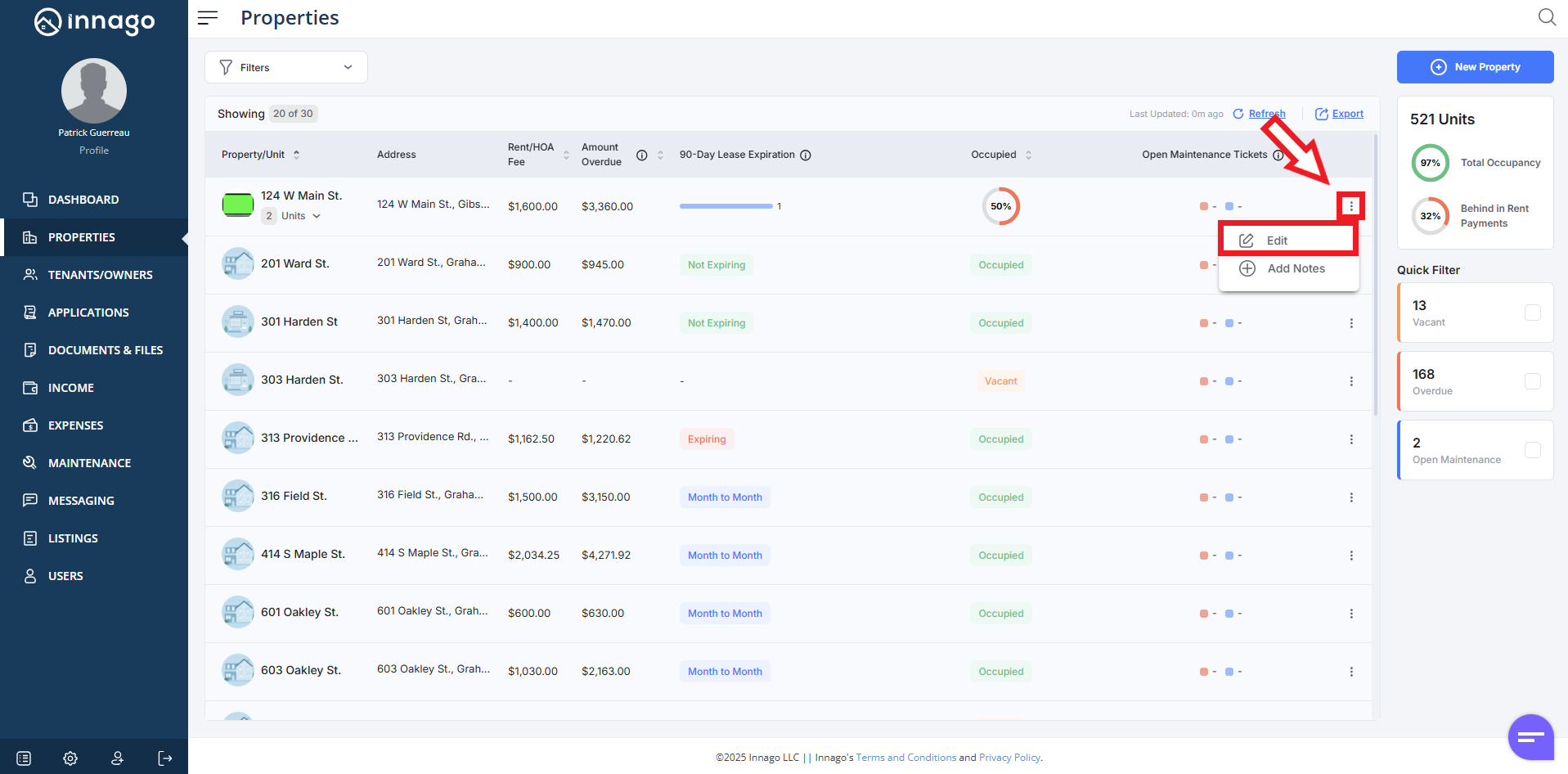
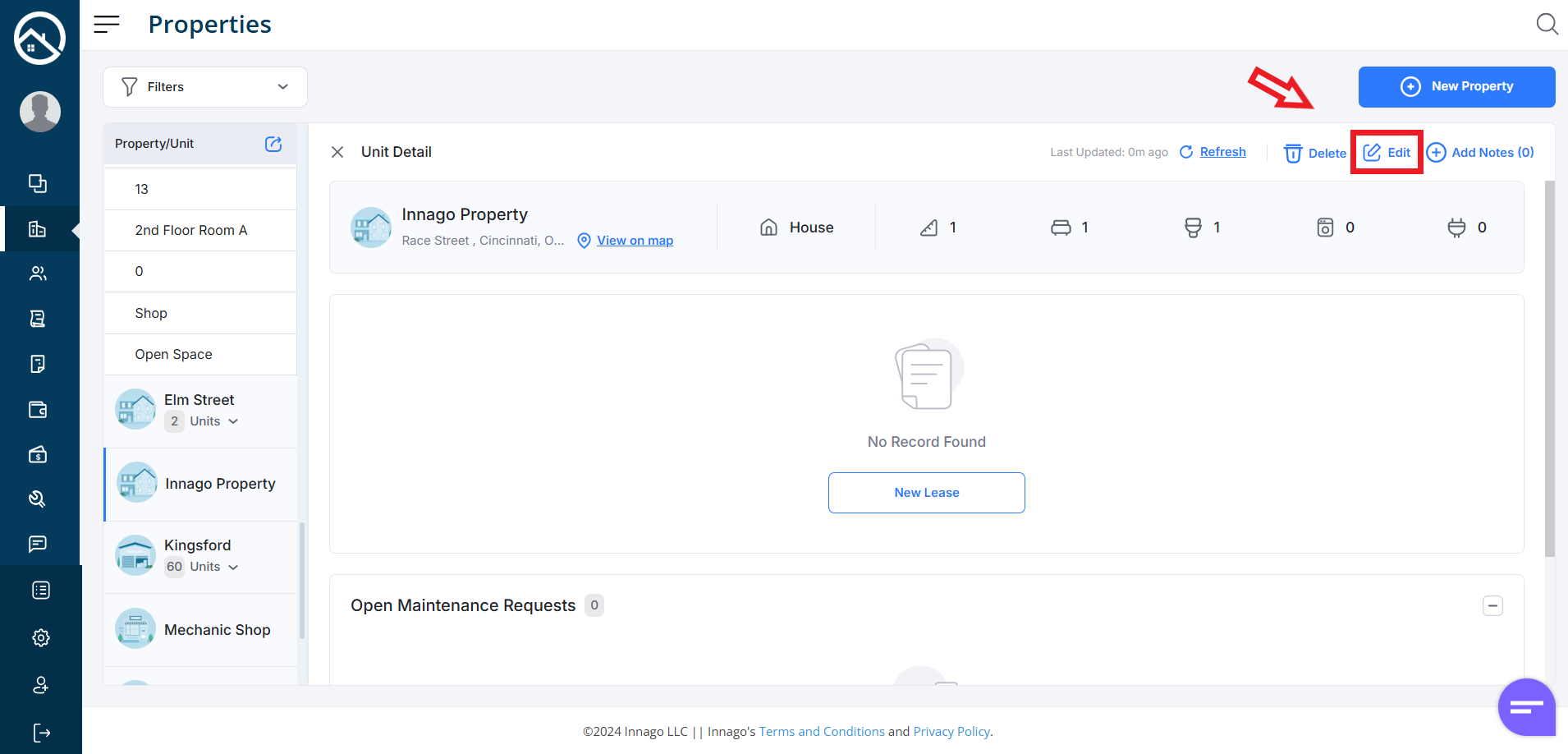
3. From here you can edit several property details, including the Address, Property Name, Property Type, Tags etc. If you need to set specific contact information for the property, you’ll click Property Contact Info.
Click “Next” to proceed to Unit Details where you can edit or add units, and then finally Property Settings, where you can assign bank accounts or late fees. Click “Save” in order to complete your updates.