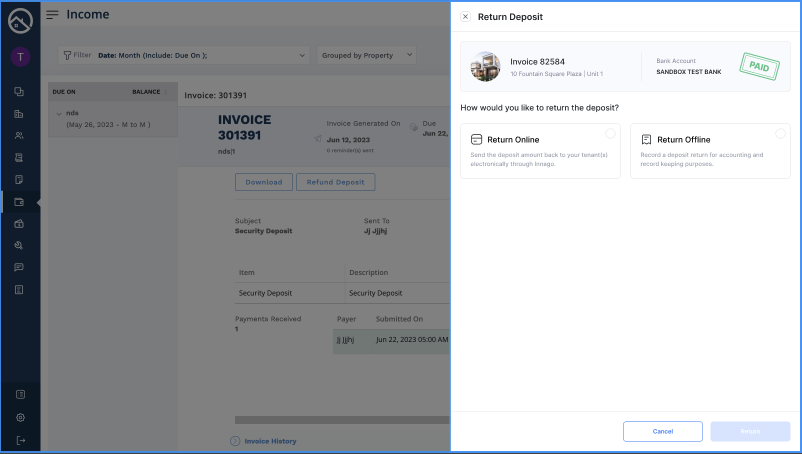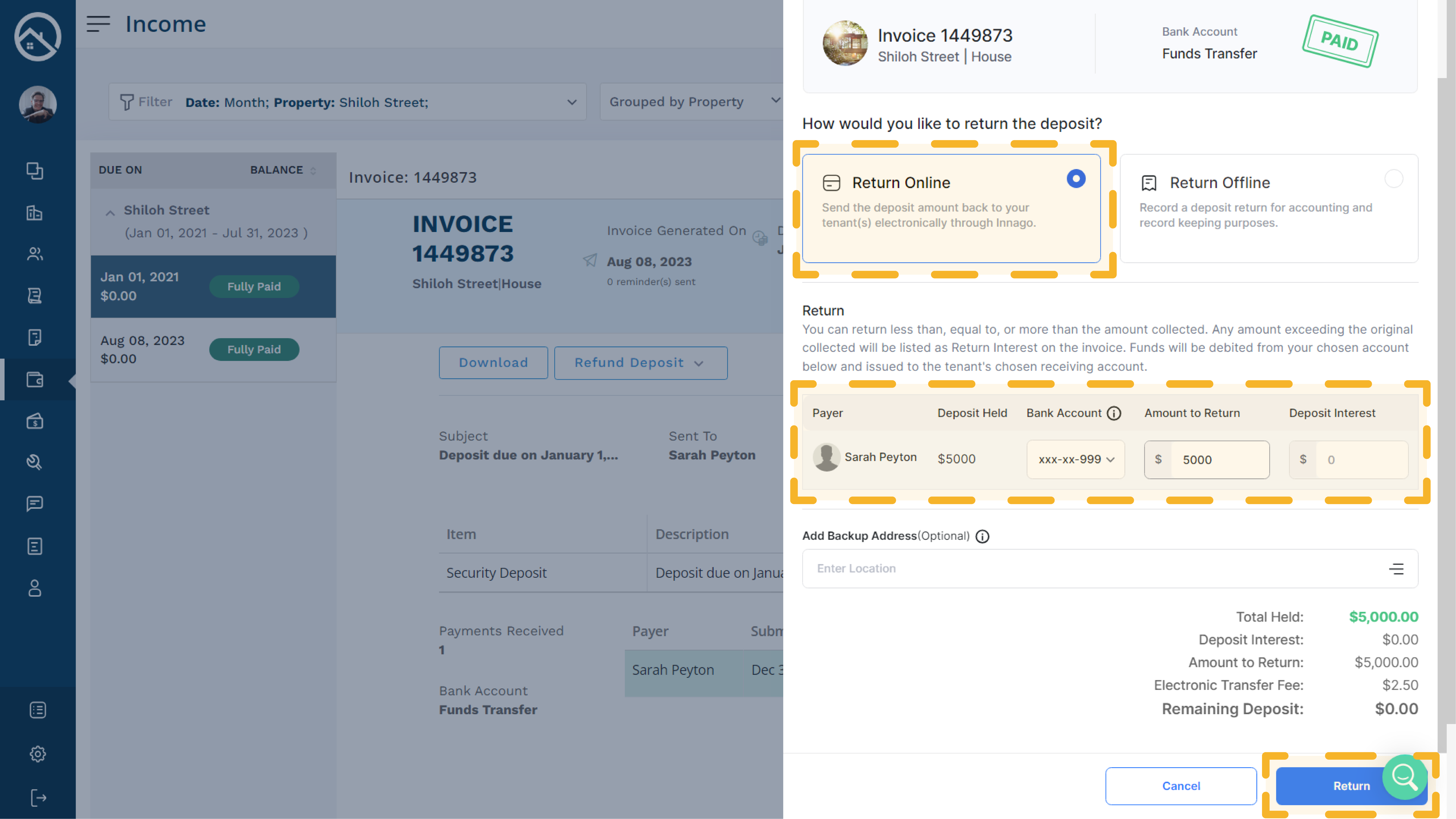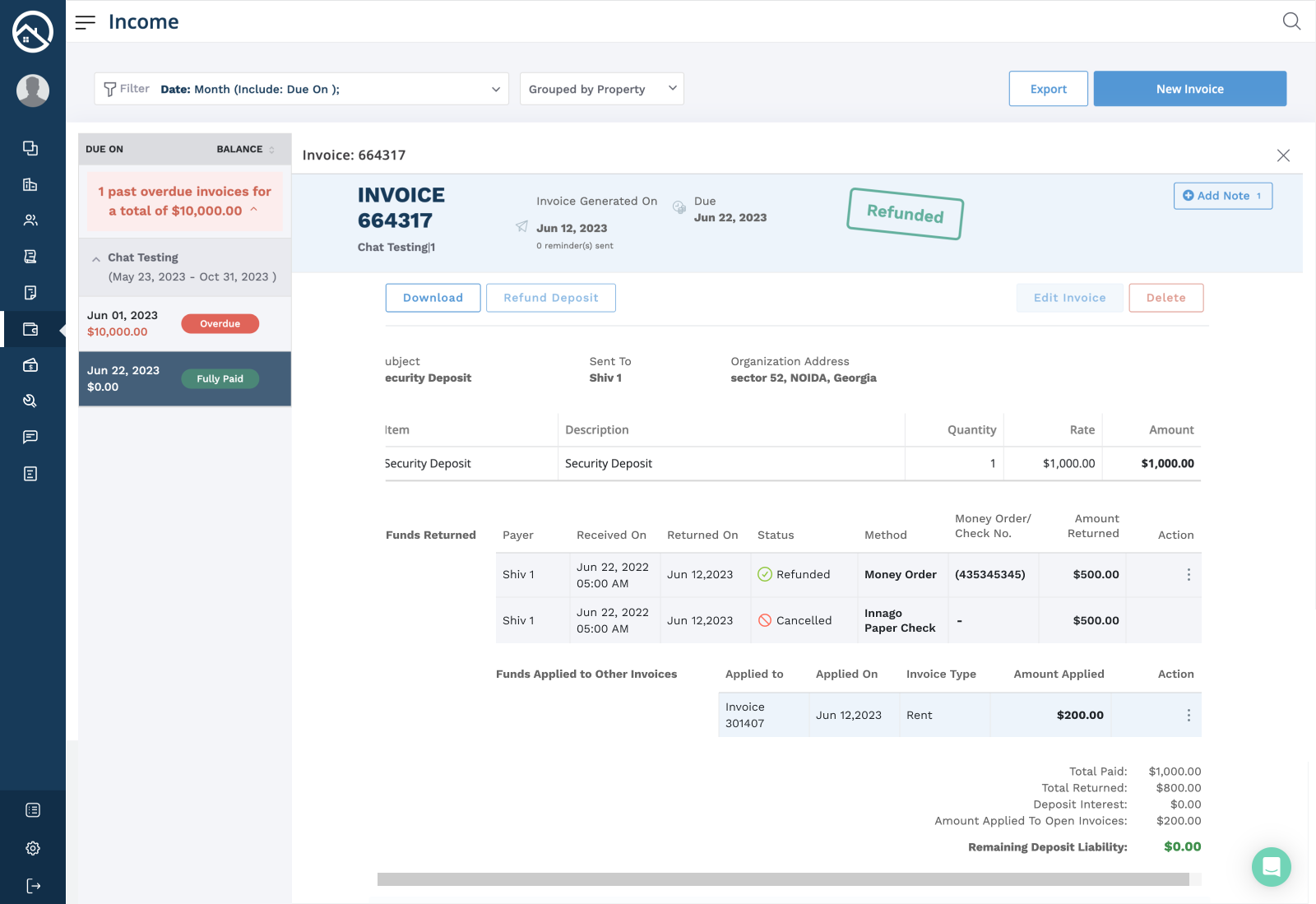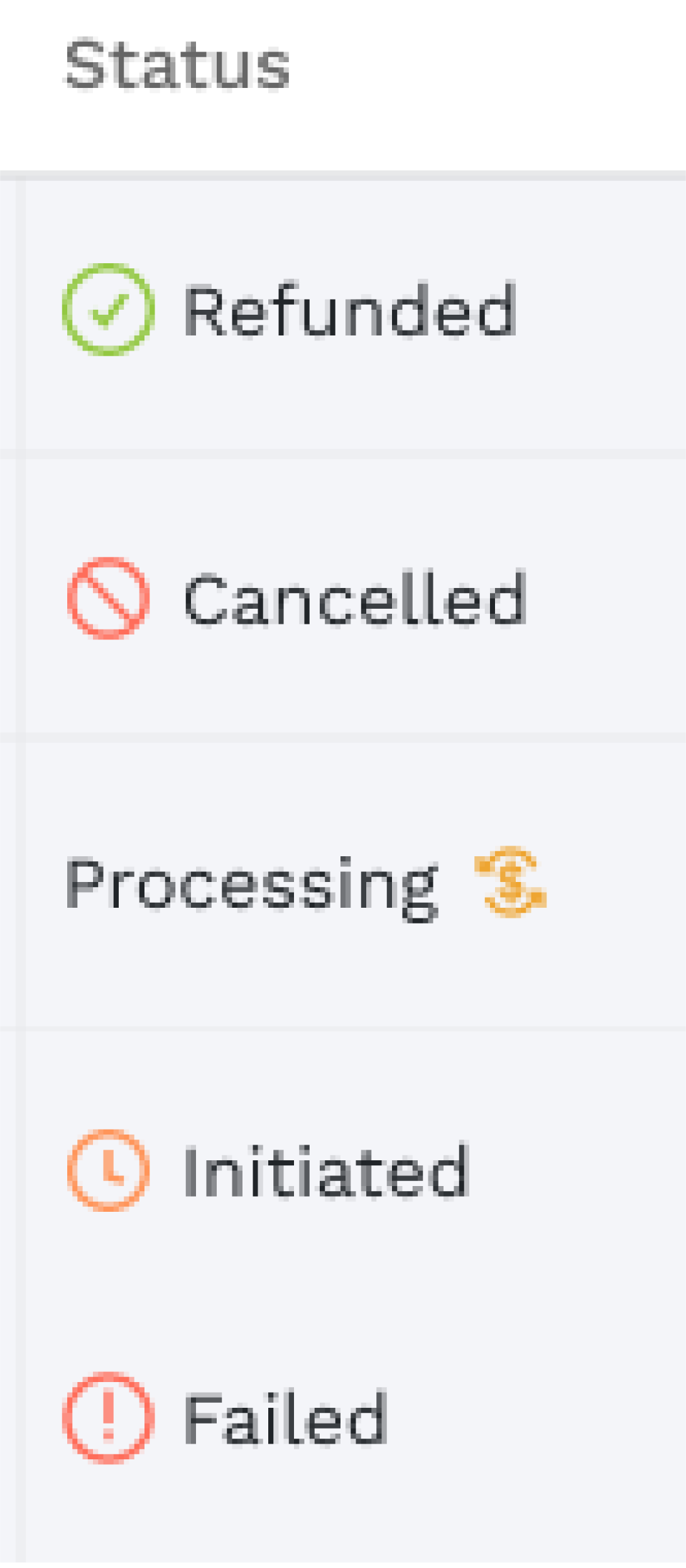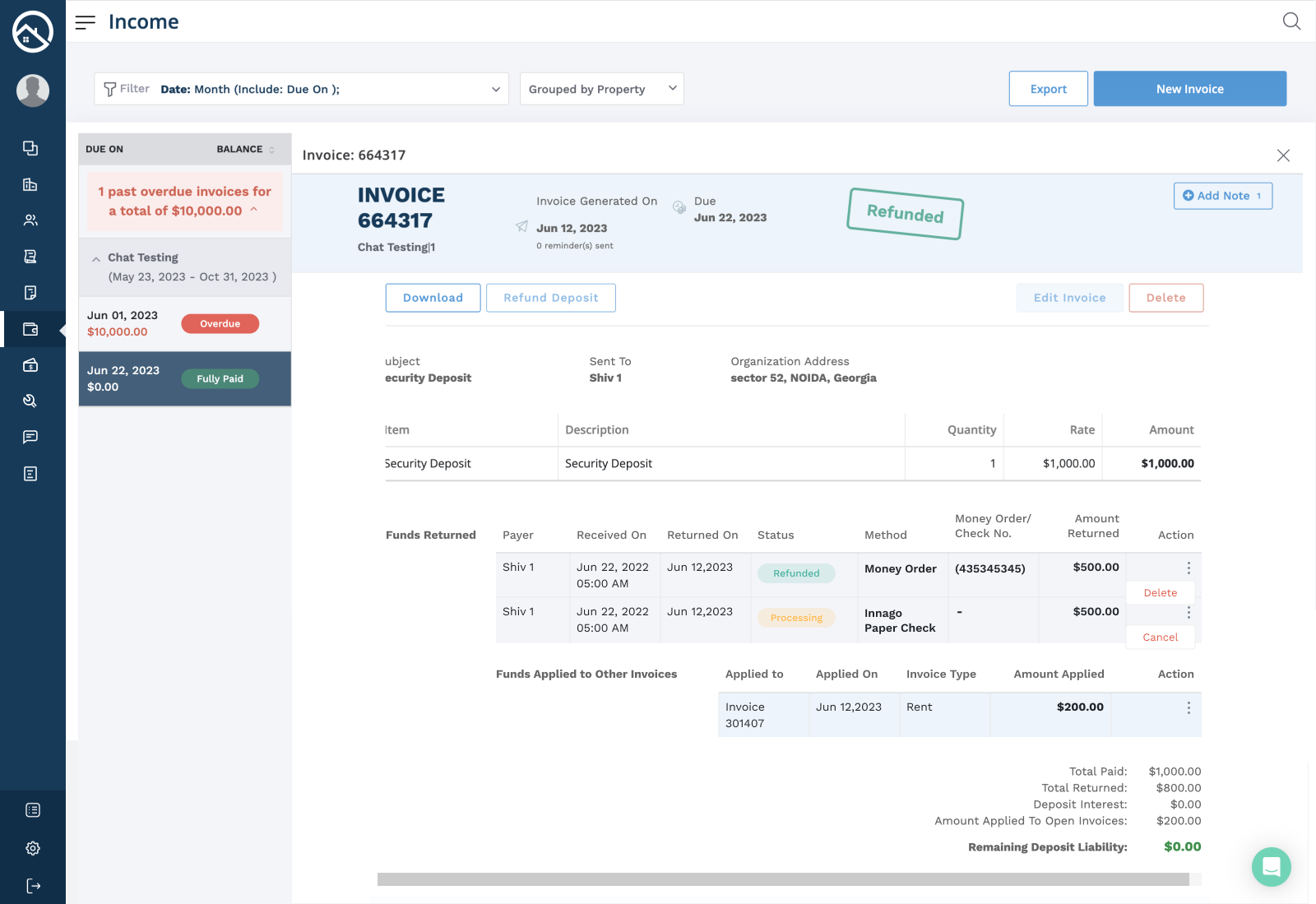When a lease has expired, it’s time to either return the Security Deposit to the tenants moving out, or apply the Security Deposit to any outstanding invoices.
Returning a Security Deposit
Security Deposits can be either returned electronically or marked as returned offline for accounting purposes.
In order to return a Security Deposit:
1. Locate the Security Deposit invoice either on the Income Page or the Deposits Held report.
2. Click “Refund Deposit – Return It” on the Invoice from the Income page or “Return” on the Deposits Held report.
3. Choose whether to “Return Online” or “Return Offline”
Returning Online
If you choose to Return Online, you’ll select the tenant, the bank account you’d like funds to be debited from, and the amount to return. You can return an amount less than, equal to, or more than the amount collected. Any excess amount will be recorded as Deposit Interest on the invoice. Please note, you can only return deposit amounts less than $10,000. If you need to return more than $10,000, reach out to Customer Support at 513-964-0172 or Support@Innago.com for more information.
Please note, choosing to return a deposit electronically will incur a $2 ACH Fee.
Funds will be issued to the tenant’s chosen bank account within 7-10 days. Tenants will also have the option to receive a mailed check for their Security Deposit return that will arrive within the same time frame (via standard mail).
Add Backup Address – You have the option to enter a backup address for the tenant in case they don’t select a bank account for receiving their funds. If the tenant has not made a selection within 5 business days, we will mail a check to the address you’ve provided.
If the tenant has not selected a bank or a mailing address after 5 business days, and you have not entered in a backup address, the funds will be returned to you.
Please note, the Return Online selection is only available on the web version of Innago. This selection is not available via the mobile app at this time.
Returning Offline
If you choose to Return Offline, you’ll select the tenant, the offline method used to return the funds, and the amount to return. If there is a check number or other related information you’d like to record here, you can do so in the Memo field. Again, you can return an amount less than, equal to, or more than the amount collected. Any excess amount will be recorded as Deposit Interest on the invoice.
After choosing your return method and entering in the necessary data, clicking “Return” will update the Security Deposit to show as “Refunded”. You’ll be able to see details of the return on the invoice as shown below:
Online Return Statuses
There are a few different return statuses that will display on the Security Deposit invoice after choosing to do a return:
Initiated – If you’ve chosen to return funds online, but the tenant has not picked a destination for the funds yet.
Processing – The tenant has selected a destination for an online return, and we’ve begun the process of sending the funds.
Issued – If the tenant has chosen to receive a paper check for an online return, this status appears once the check is mailed.
Failed – If we’ve attempted to deposit funds to the tenant in a bank account, but we’ve received a rejection.
Refunded – The funds have been received into the tenant’s bank account, they’ve cashed the mailed paper check, or you’ve selected an offline return.
Please note, if a return fails to be deposited to the tenant’s chosen bank account twice, we will issue a paper check to the Backup Address you’ve provided. If we do not have a Backup Address for the tenant on file, funds will be returned to you.
Applying a Security Deposit
If your tenants have not paid all their outstanding invoices or if they owe you for damages to the property upon move-out, you can apply their Security Deposit to invoices directly through Innago. To apply a Security Deposit balance to another invoice:
1. Locate the Security Deposit invoice either on the Income page or the Deposits Held report.
2. Select “Refund Deposit – Apply it” on the Invoice from the Income page or “Apply” on the Deposits Held report.
3. From here you can add maintenance items, and you’ll also be shown a list of outstanding invoices, starting with the earliest dated invoice. Type in the amount to apply for either the maintenance items or the outstanding invoices.
4. Click “Apply Funds” to apply this amount from the Security Deposit.
The Security Deposit will update to show details of where funds were applied, as shown below: