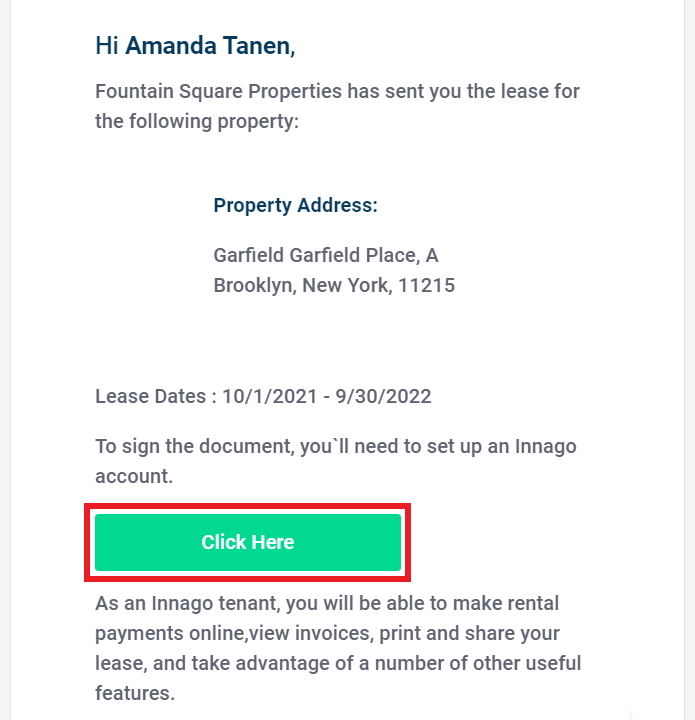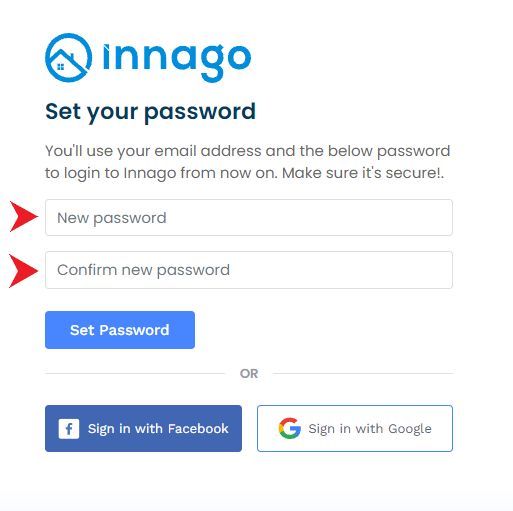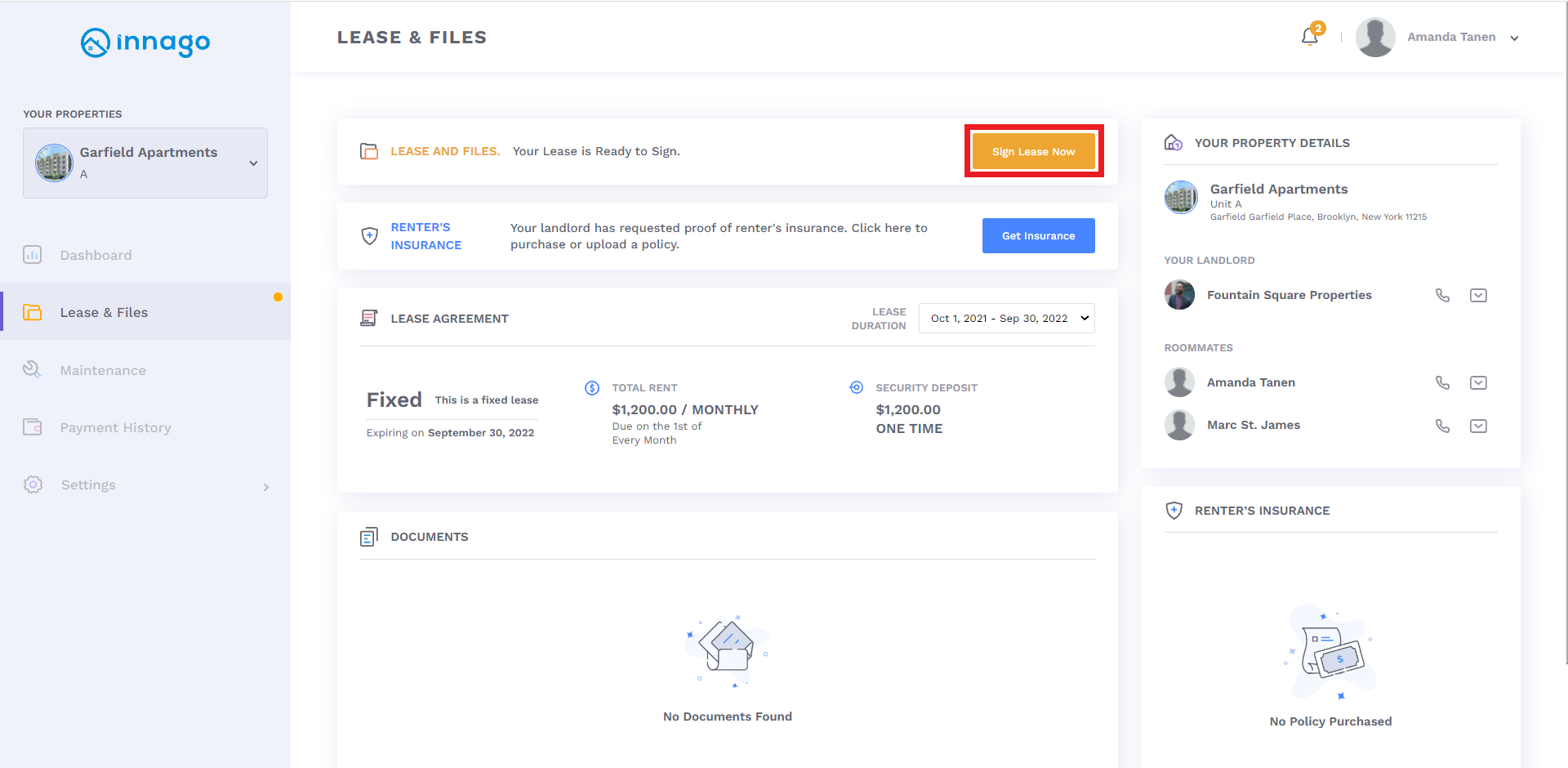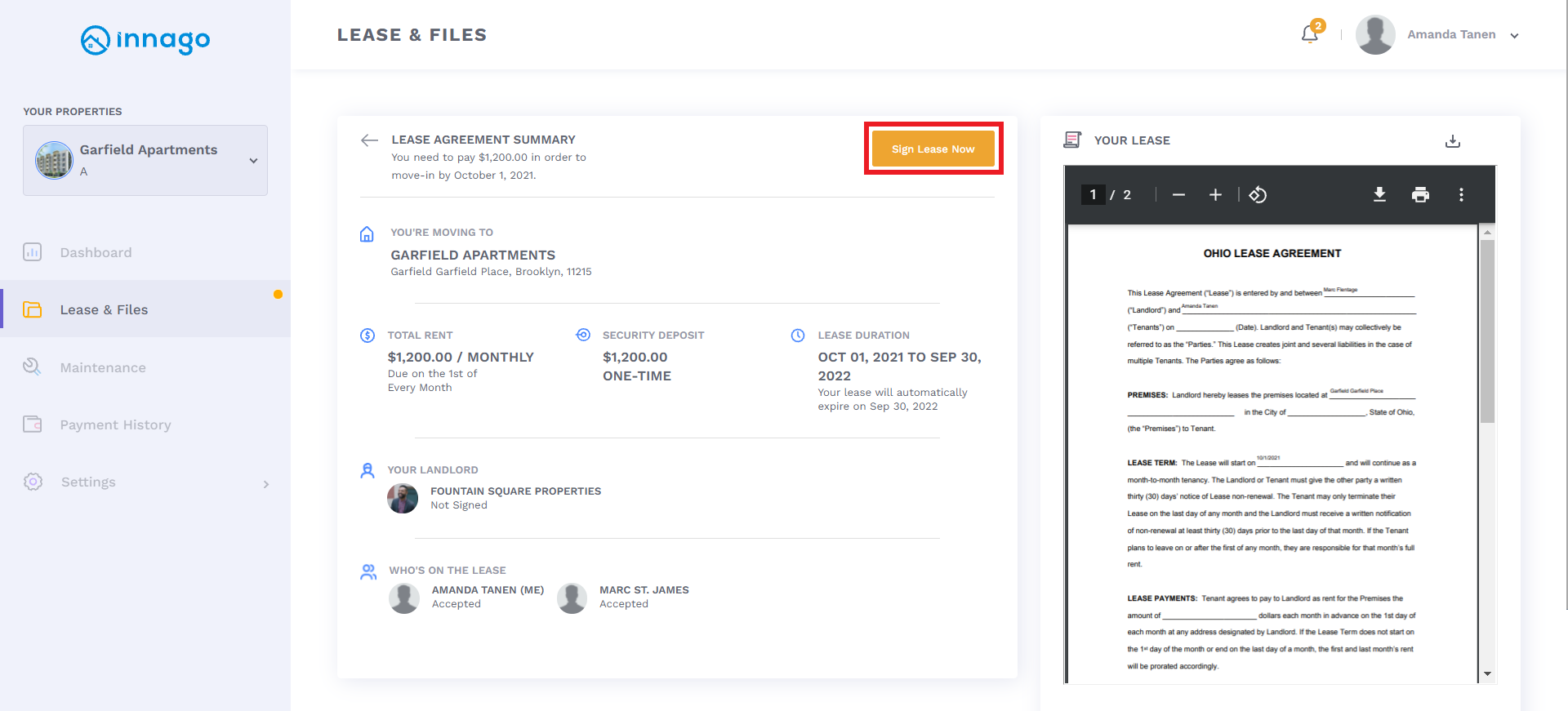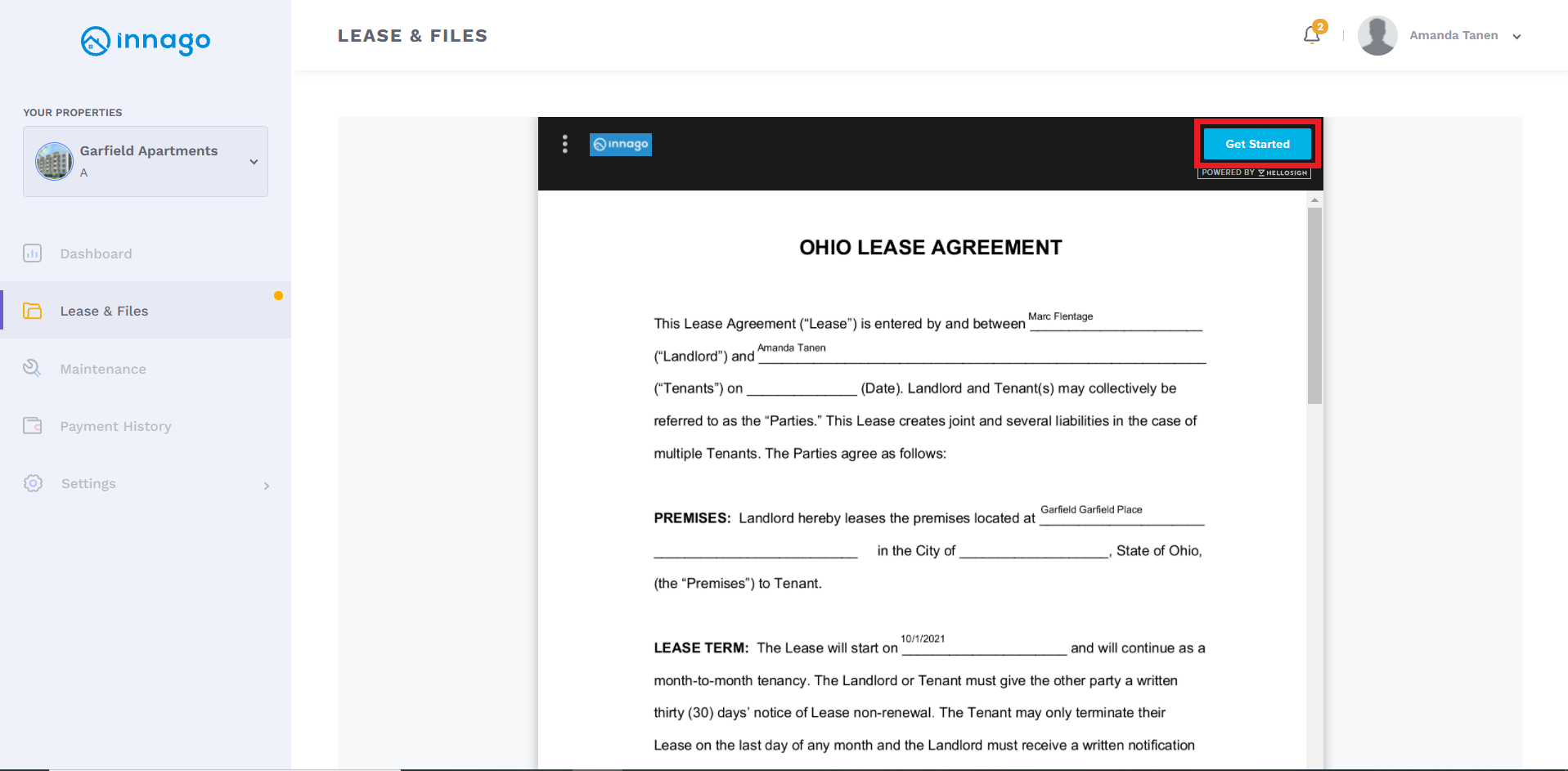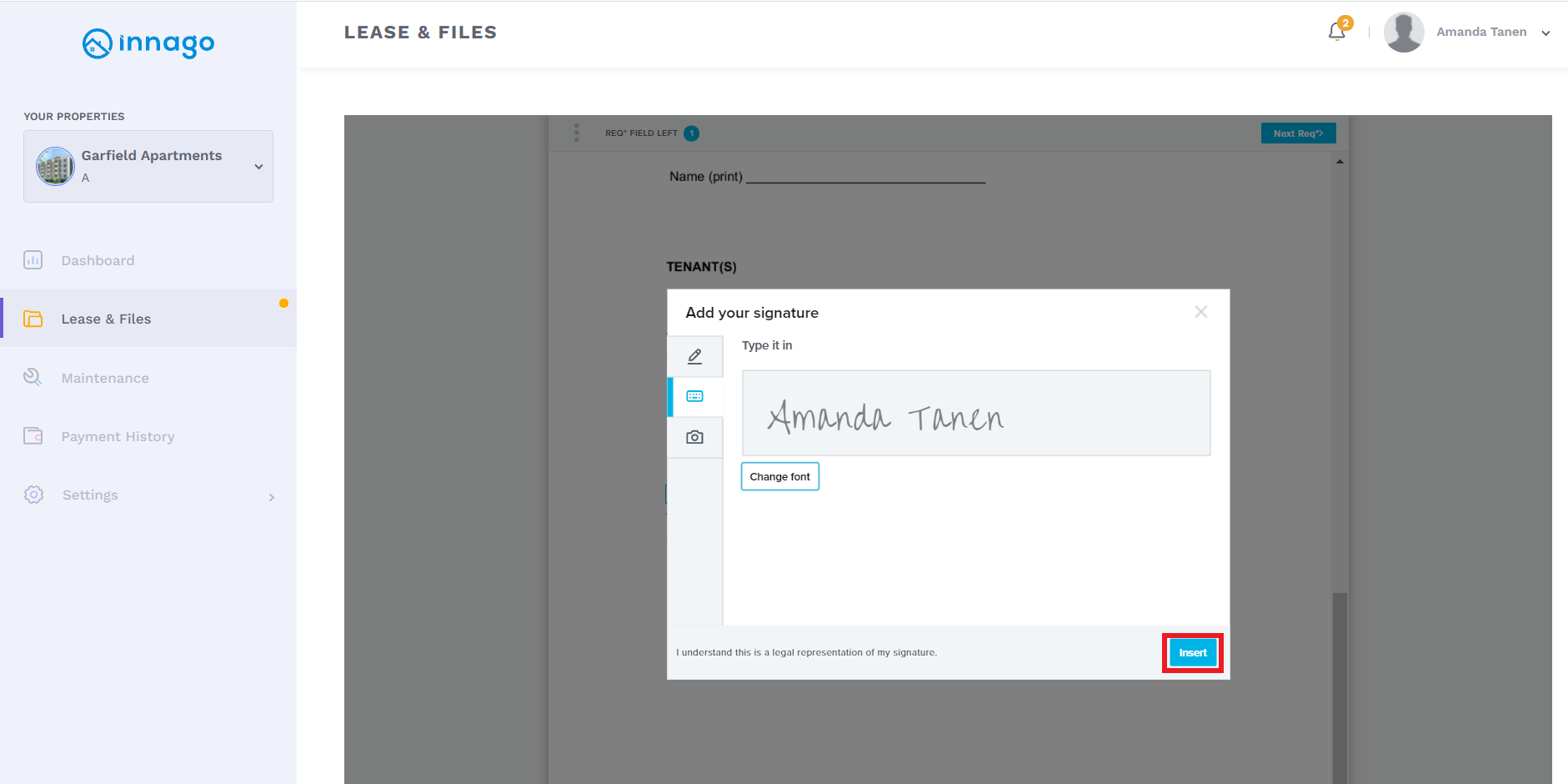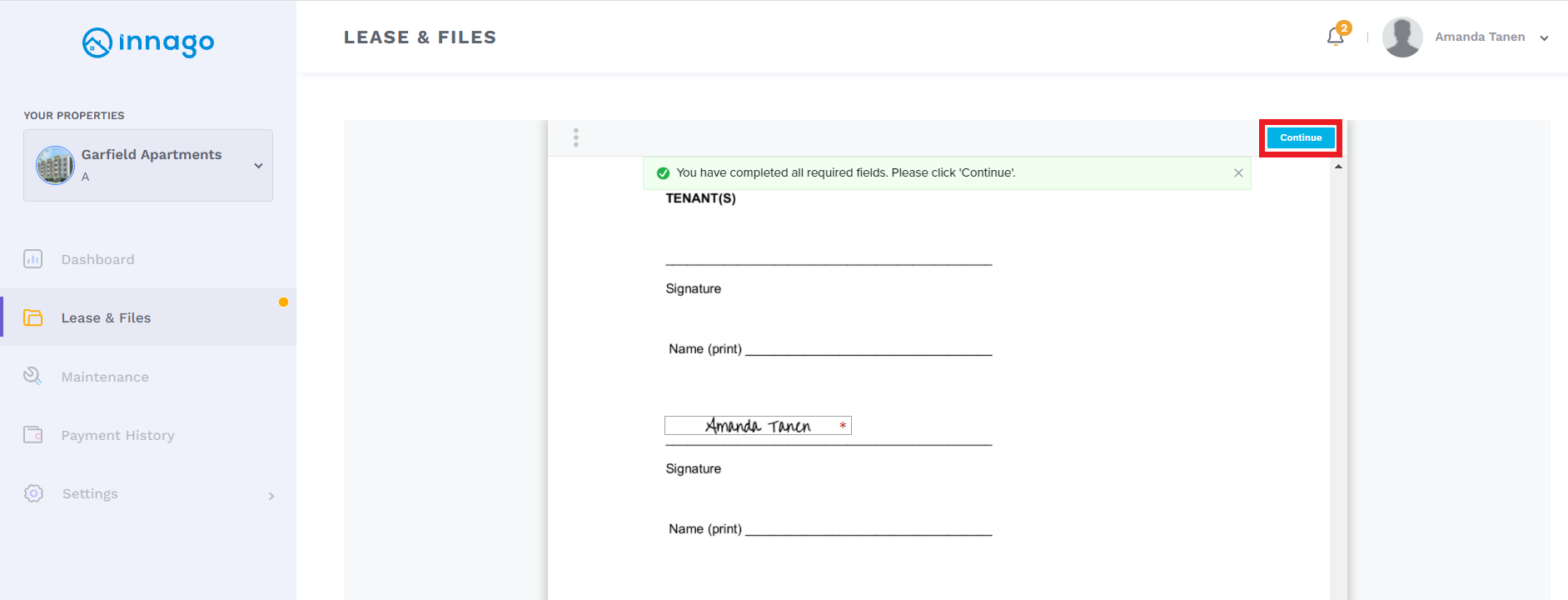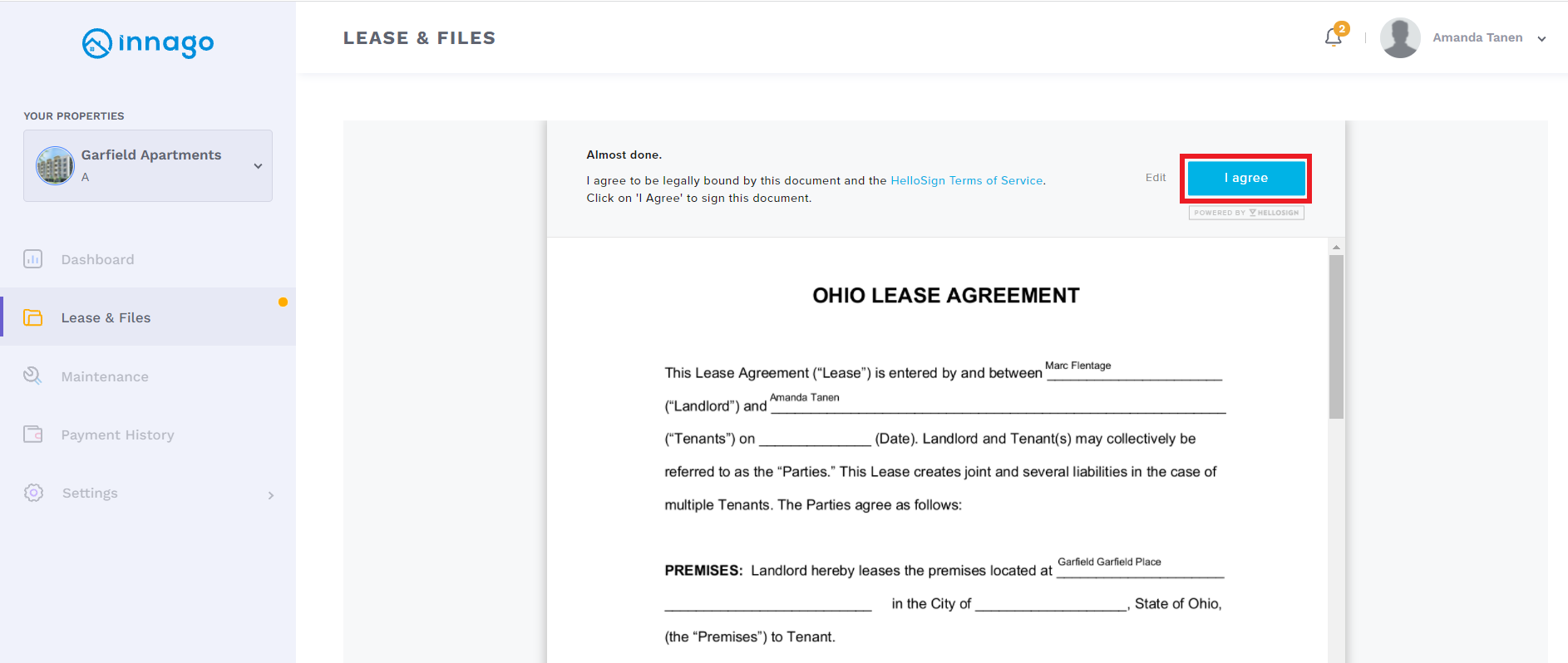If this is the first time you will be accessing your Innago account, then follow the steps below (A).
If you have previously logged into your Innago account and you need to sign a lease or document, follow the second set of steps (B).
A) If your landlord has requested you to a sign a lease or document through Innago, then follow the steps below:
-
Enter a new password and confirm password. Click ‘Set Password’ to save your password.
-
Once you’ve had a chance to review it, you can fill in all the necessary fields and also sign this document.
-
Your document has been signed and you can view/download this from your ‘Leases and Files’ page.
B) If you’ve previously had access to you Innago account and your landlord has requested you to sign a lease or document through Innago, then follow these steps:
-
Log into your Innago account. Here is a link to our login page – https://my.innago.com/login
-
From the Innago menu on the left, select ‘Leases and Files’.
-
Scroll down to the documents section and click ‘Sign Now’ next to the name of the document you wish to sign.
-
Here, you will be able to view your lease or document. Click ‘Get Started’.
-
Once you’ve had a chance to review it, you can fill in all the necessary fields and also sign this document.
-
When signing your document, you are able to draw it in, type it in, or upload a photo of your signature. Click ‘Insert’ to sign.
-
Once you have completed all the required fields on the document, click ‘Continue’ located at the top right-hand corner of the screen.
-
Next, click ‘I agree’.
-
Your document has been signed and you can view/download this from your ‘Leases and Files’ page.