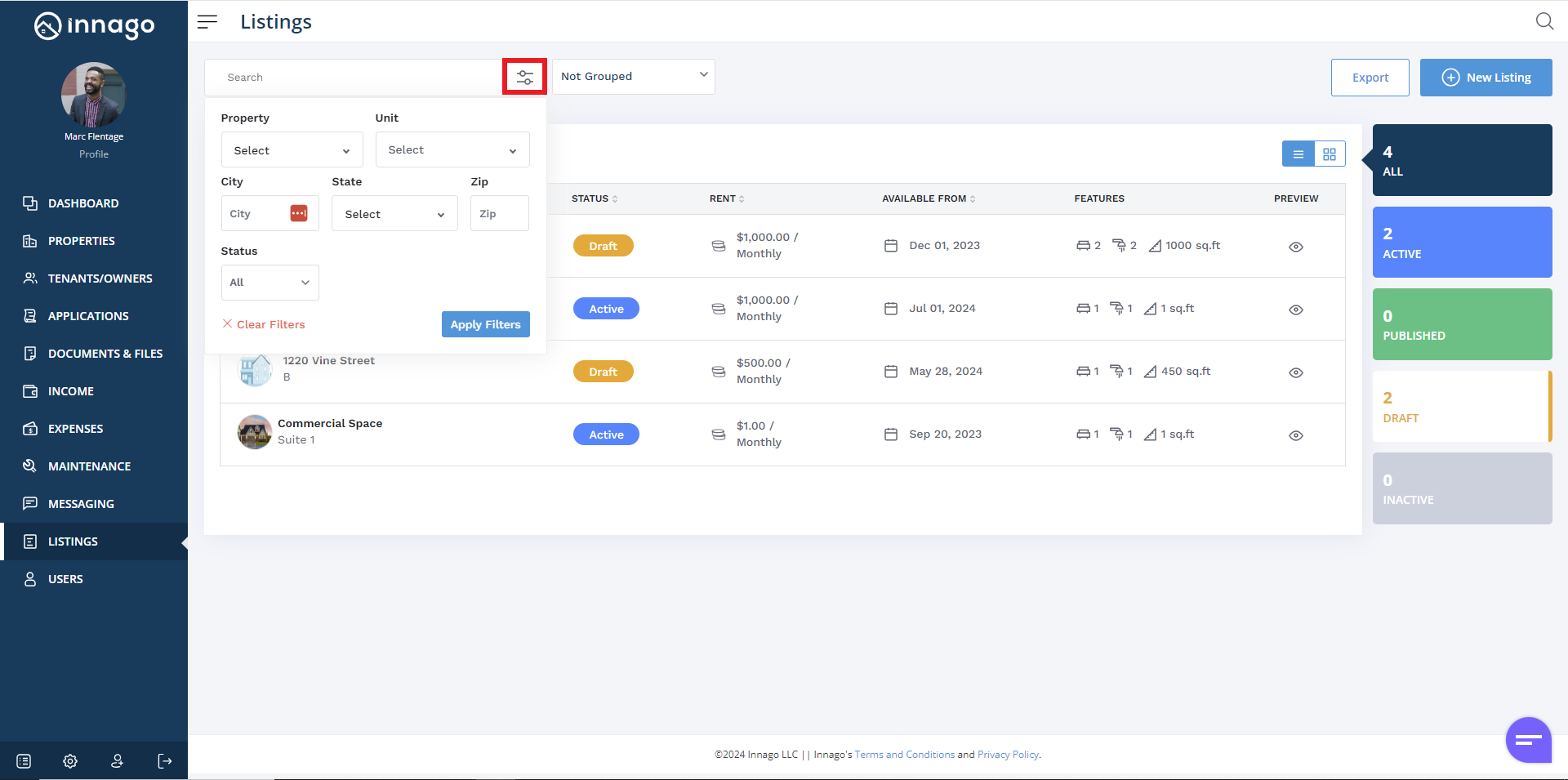With the smart search, all you have to do is start typing the property or unit name into the search field. Results on the page will automatically filter as shown in the image below.
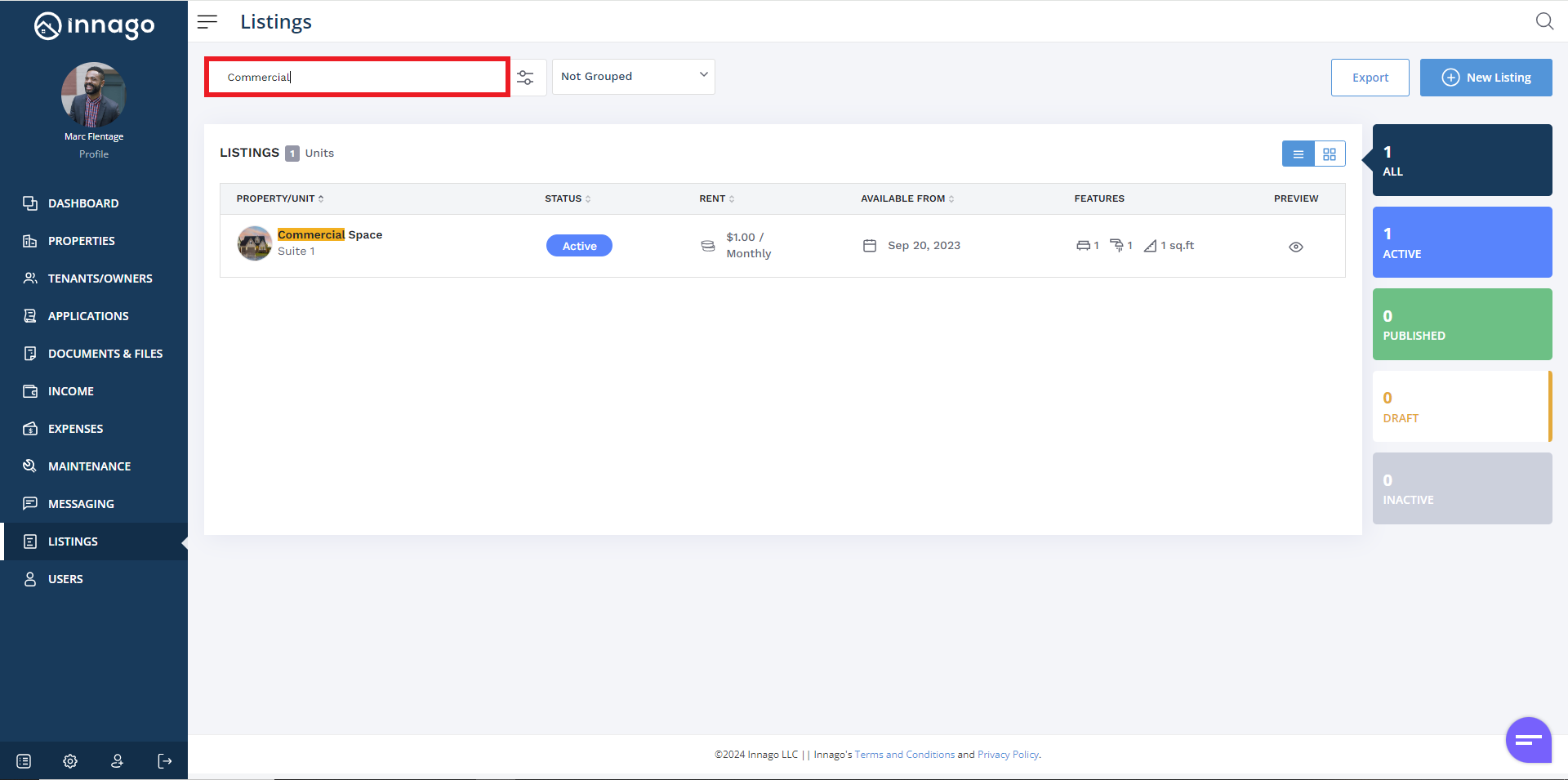
Alternatively, you can use the filter tool by clicking on the set of bars located to the right of the search field. Here, you can filter by property, unit, city, state, zip, and status. The status option allows you to choose from active, draft, and inactive.
Active listings are those which have been published. Draft listings are those which have been saved in a draft form, but have not yet been published. Inactive listings are those which were previously active but have now been changed to an inactive status.
You can quickly view all status options by clicking the rectangular boxes located at the right-hand side of this page.