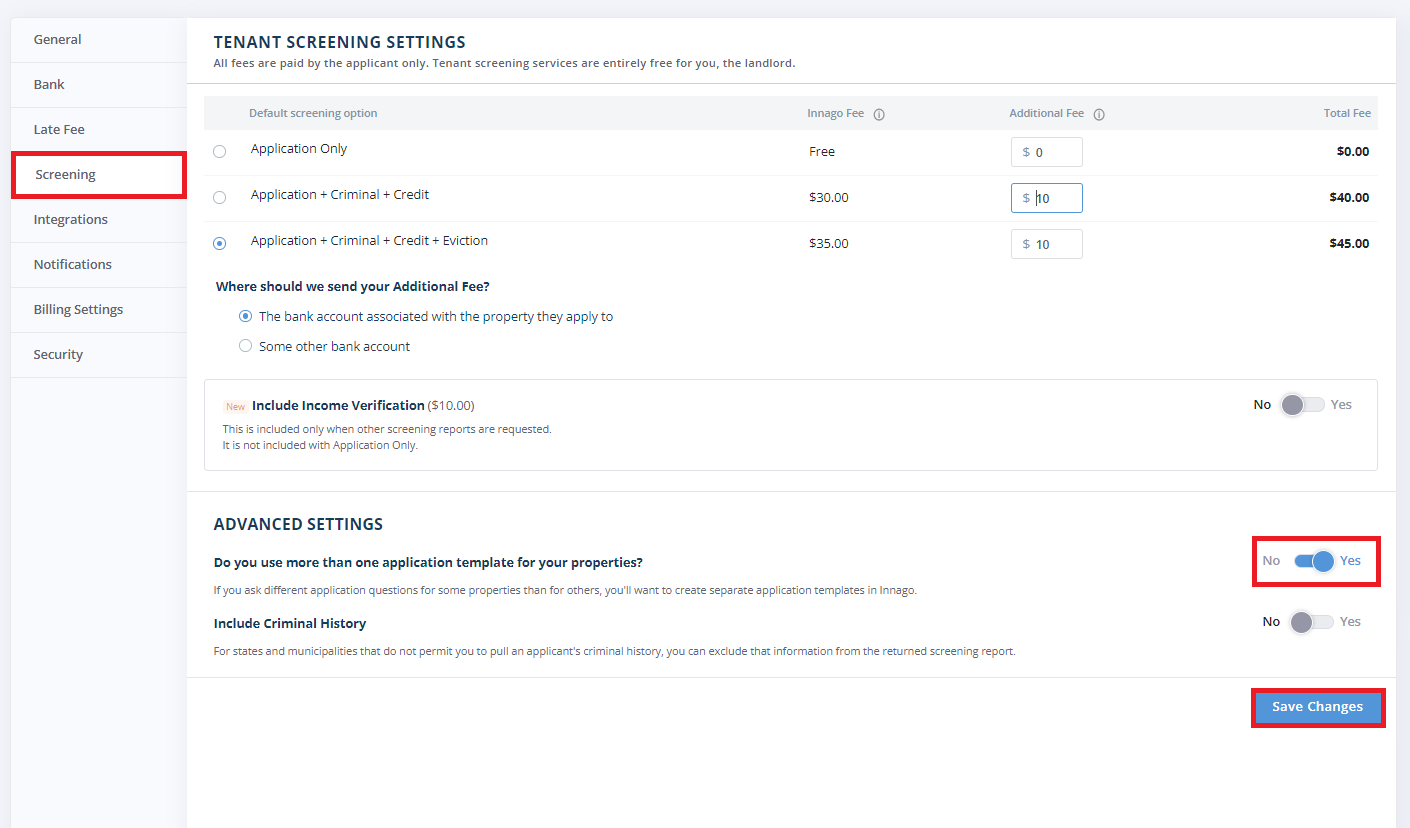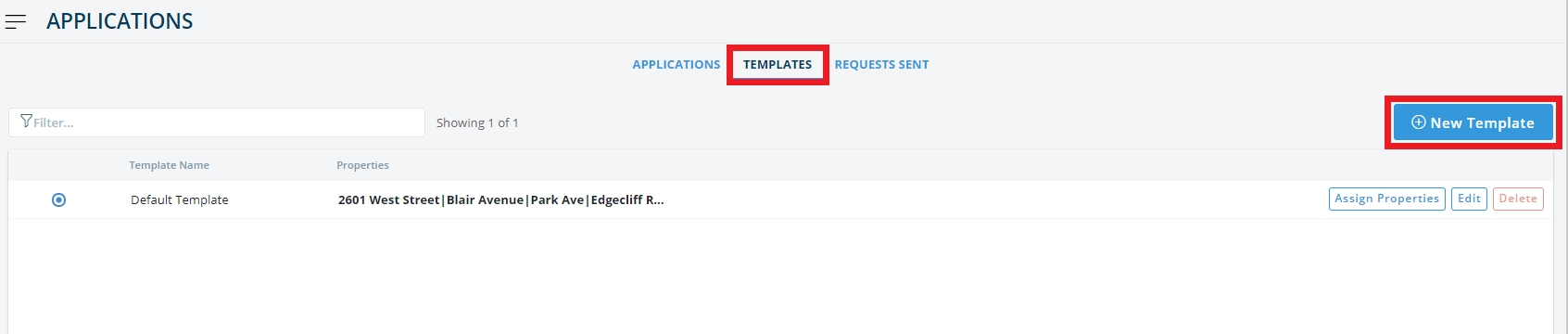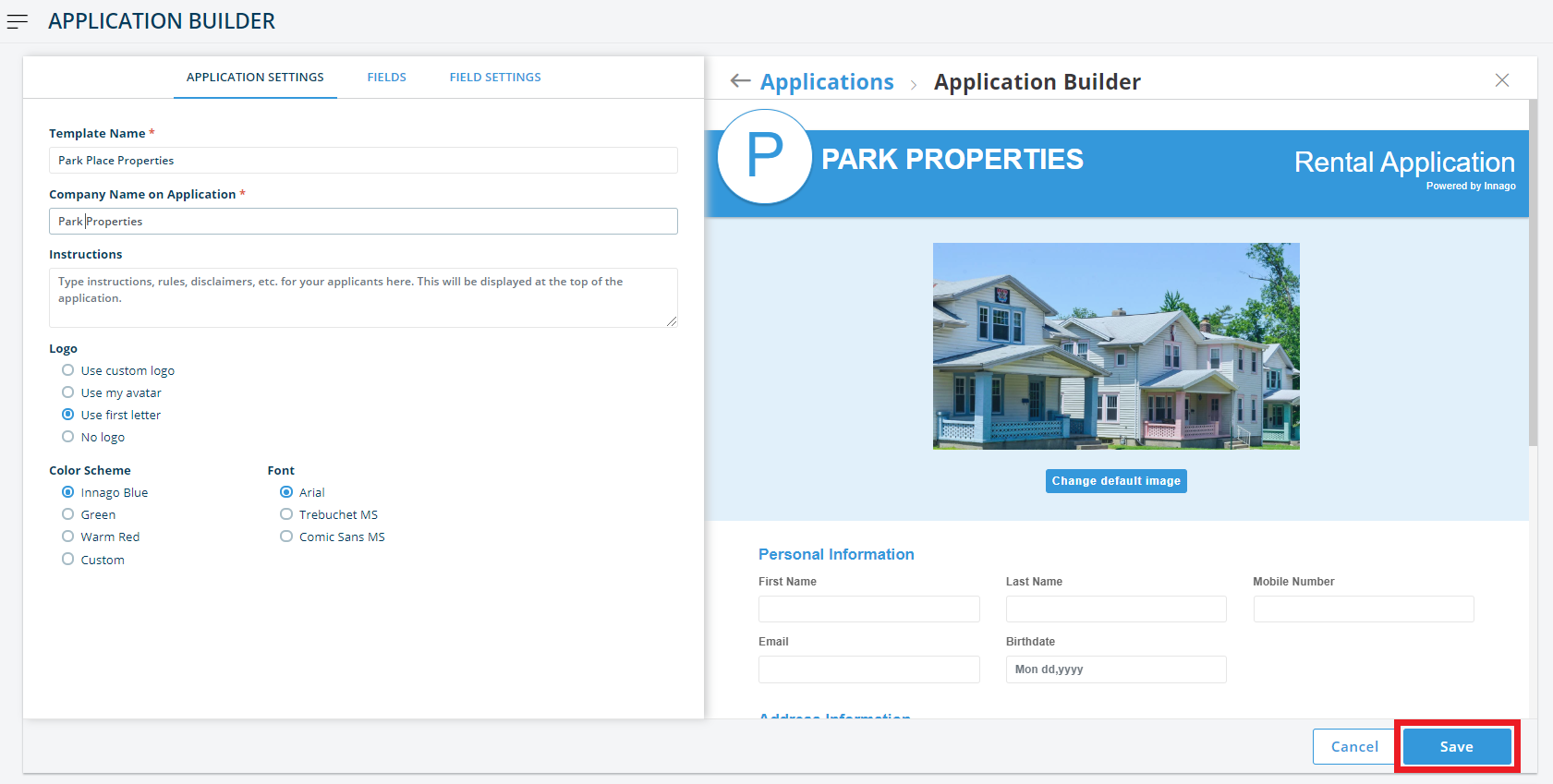Some landlords use different applications for different properties. For example, if you own or manage both commercial and residential properties, you may ask for different information on your application depending on the property type.
Innago allows landlords to create multiple applications to be used as needed. To enable this feature follow these instructions:
1. At the bottom of the Innago menu, click the gear icon to access your Settings.
2. Click “Screening” from the Settings menu.
3. At the bottom of the tenant screening settings, you will see – “Do you use more than one application template for your properties?”. Toggle this option to “Yes”
5. Click “Save Changes” to enable.
You’ll now be able to create and manage multiple application templates. To access the features you’ve just enabled, follow these instructions:
1. From the Innago menu on the left, click “Applications”.
2. Select “Templates” located at the top of the screen.
From here, you can create new templates by clicking “New Template”, or you can edit existing ones by clicking “Edit”. You can also choose which properties each template is assigned to by clicking “Assign Properties”.