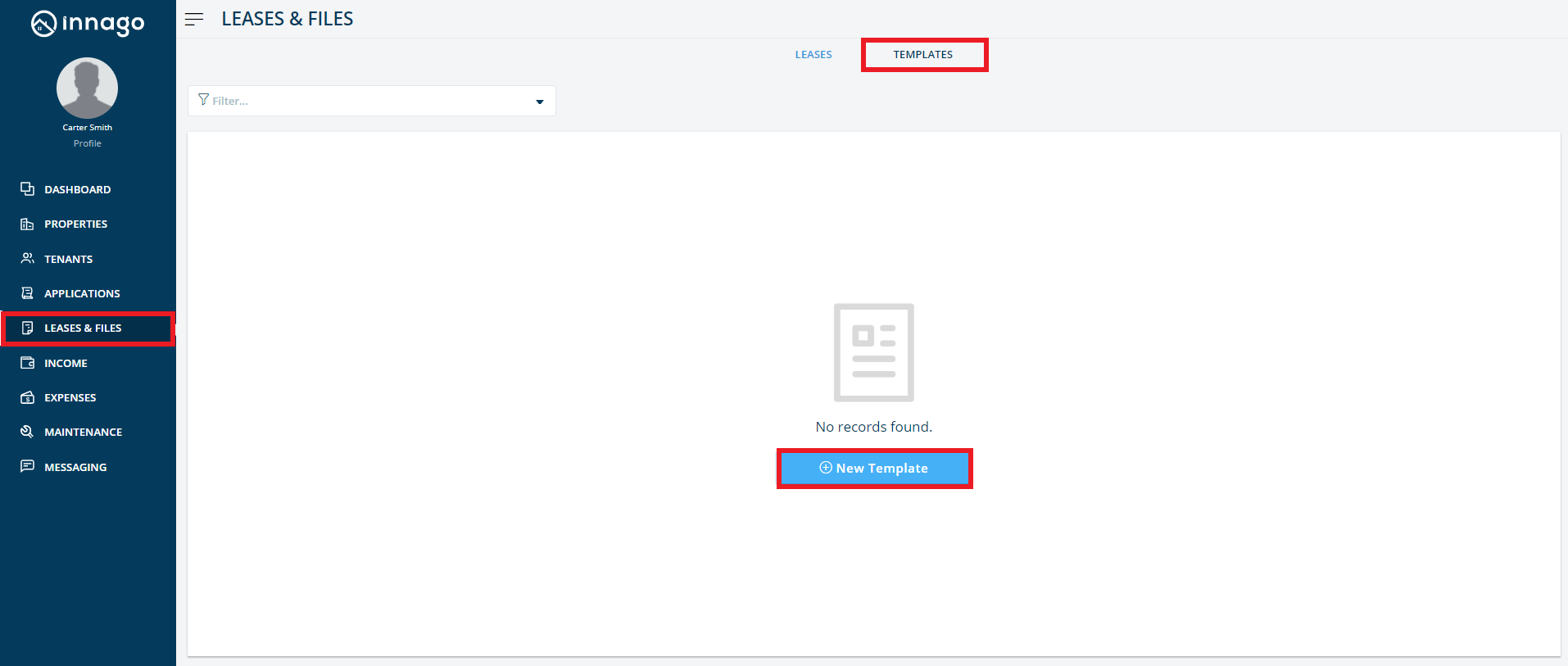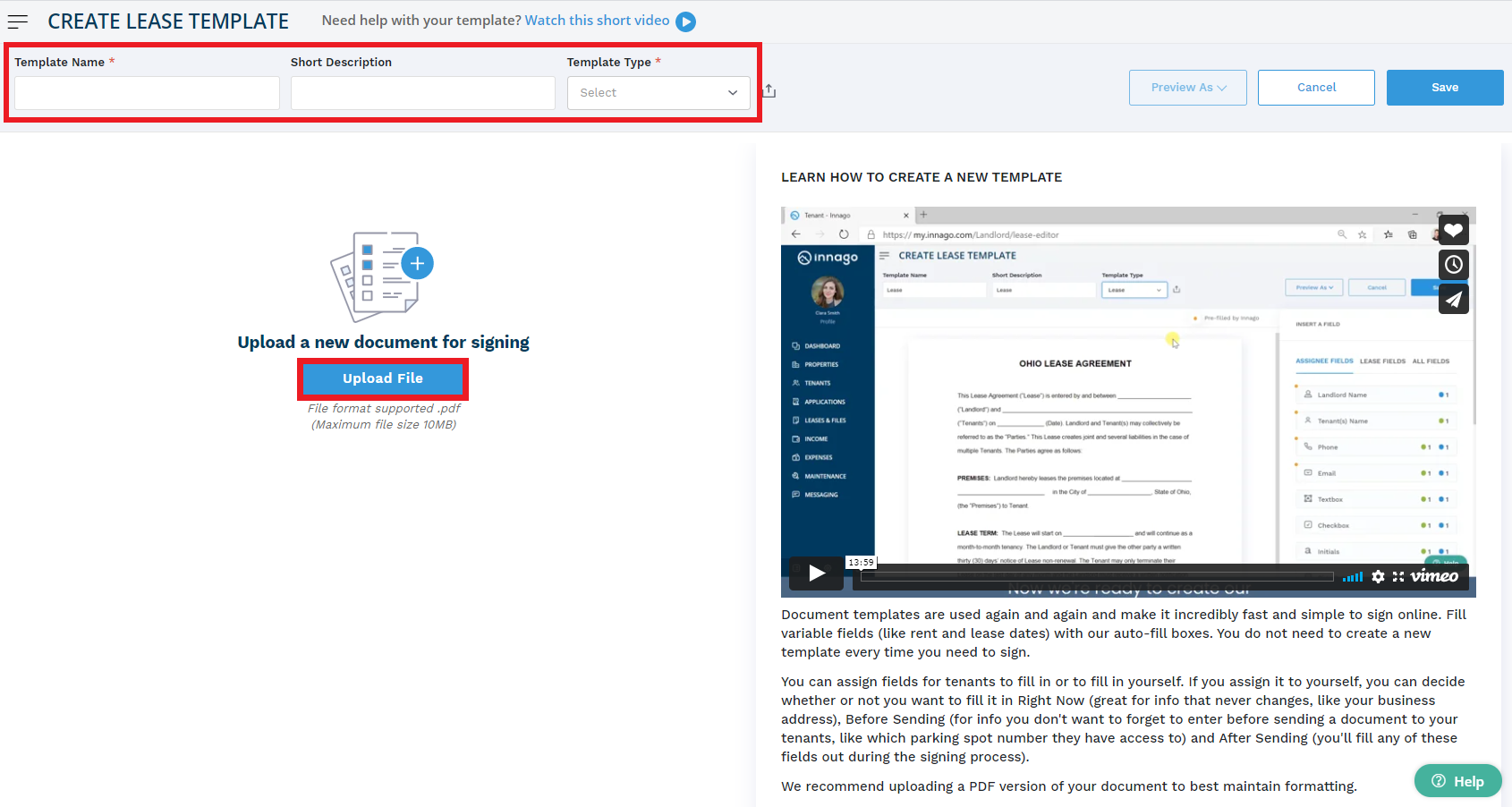A lease template is a reusable document that allows you to sign leases quickly and easily online. Leasing in Innago can be explained in two stages: the Template stage, where you upload and add fields to your lease, and the Draft stage, where certain fields — like the rent amount, lease dates, property address, and other fields — auto-populate before the lease is sent.
You provide your lease, and we help you get it signed! Here’s how:
-
From the Innago menu on the left, click ‘Leases & Files.’
-
In the center of the screen at the top, press ‘Templates.’
-
On the top right corner, choose ‘New Template.’
-
Set a template name, insert a short description, and select a template type.
-
Click ‘Upload File’ to upload a blank copy of your lease. Innago only supports PDF file formats as it most effectively preserves your formatting.
-
You can now start customizing your lease template!
Check out our tutorial video to learn more! – https://vimeo.com/477321142