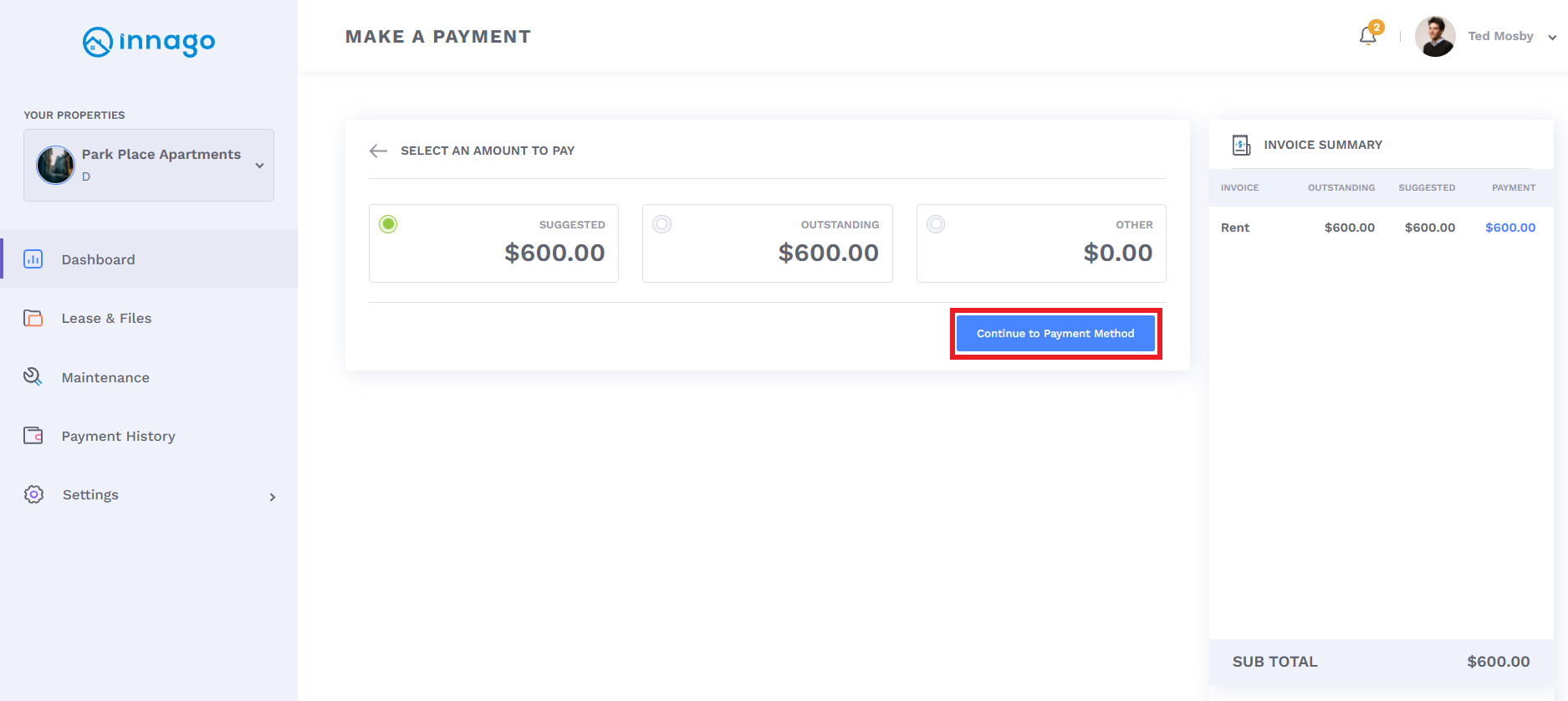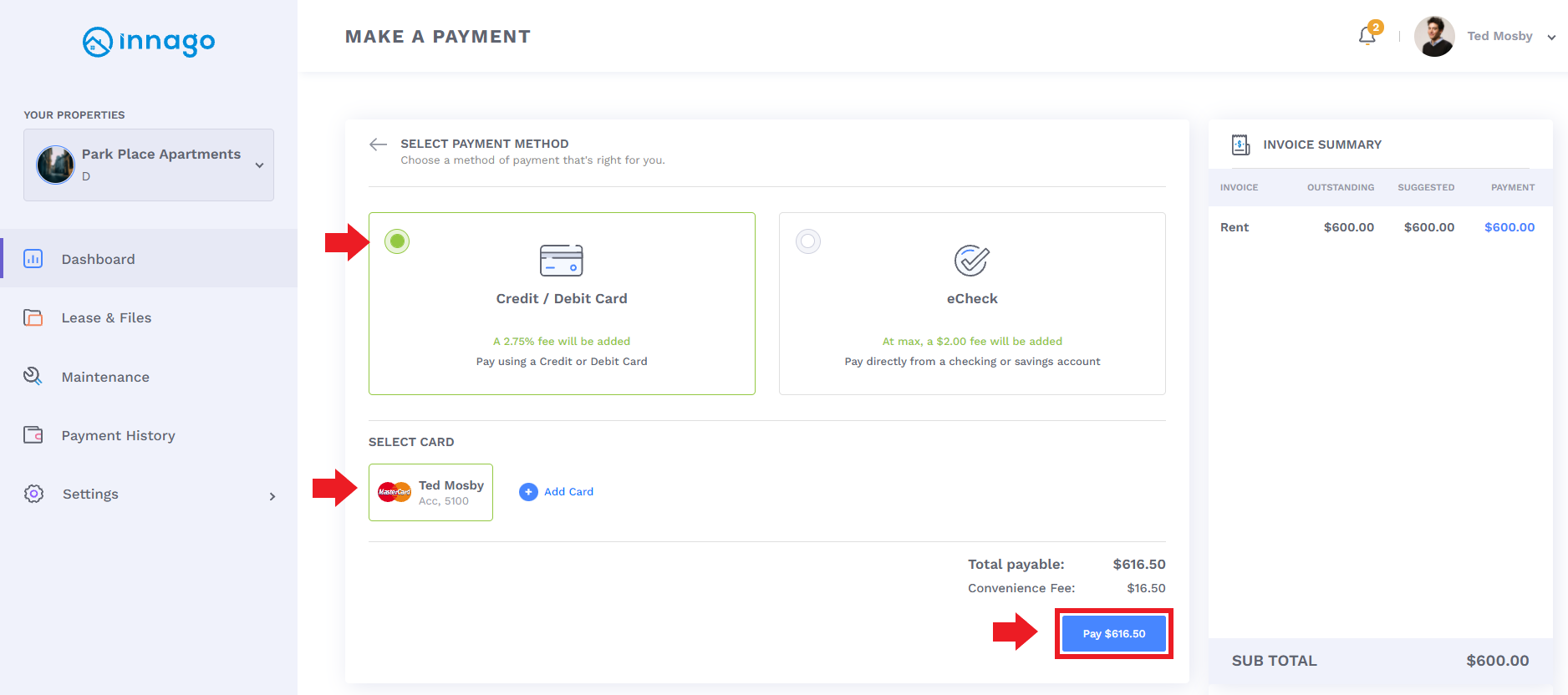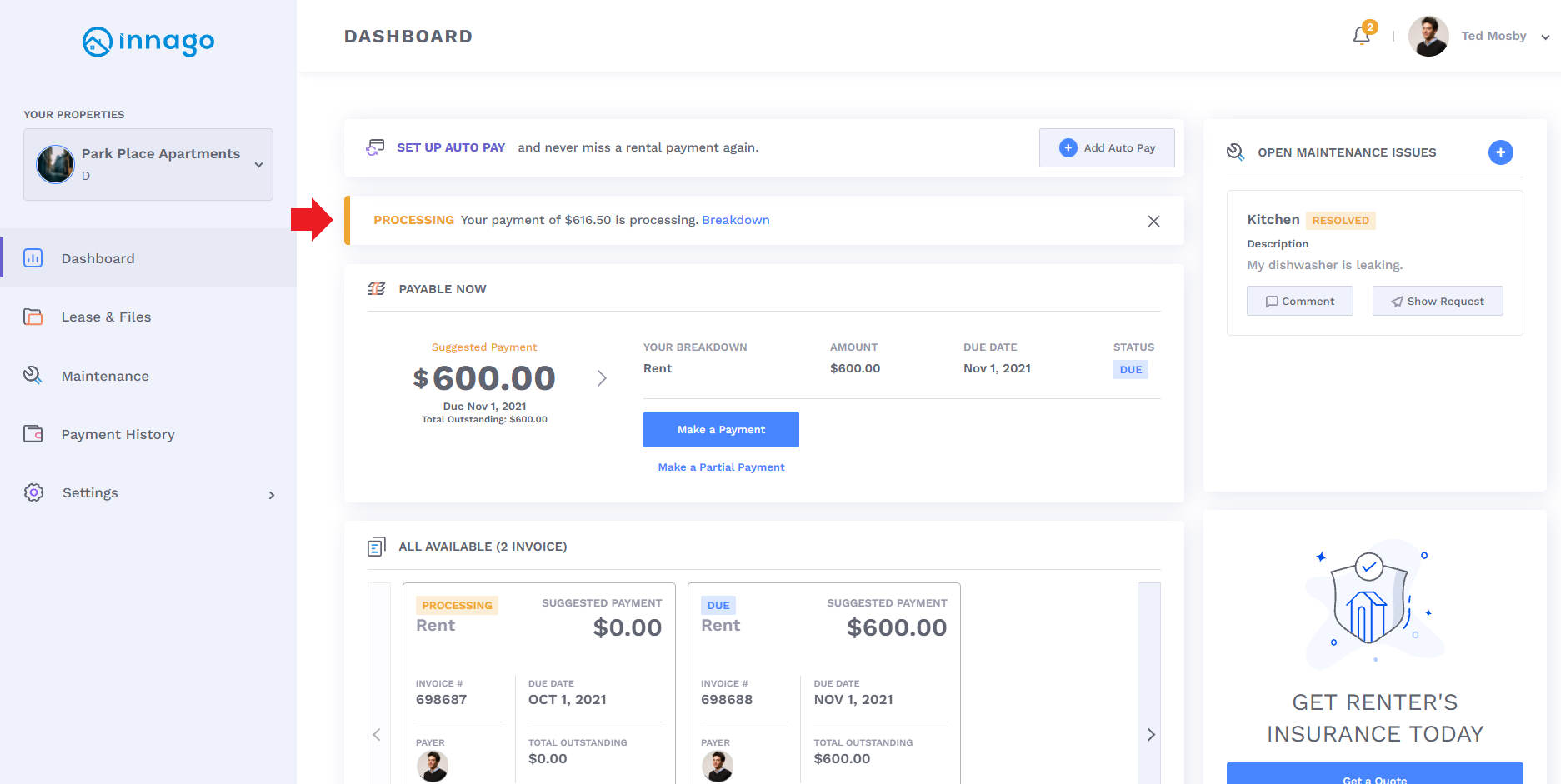-
Log into your Innago account. If you have previously logged into your account, click this link to directly access our login page – https://my.innago.com/login. If you have not previously logged into your account, please see the following article here.
-
Next, click ‘Continue to Payment Method’.
-
Here, you can select a payment method. You can select between the Credit/Debit Card or eCheck, then select the card/account associated with that payment method. If you have not yet added a payment method to your account, you’ll be prompted to add it to your account.
(Please note – We charge you a 2.99% fee on all credit and debit card transactions. We charge a $2 fee for all echeck/ACH transactions. These fees are charged to you when making a payment, unless your landlord has selected the option to absorb these fees for you. You will also see this fee amount displayed on your final payment screen.)
-
A window will appear advising you that the payment is processing. Wait to receive a confirmation of a successful or failed payment.
Please Note: Your payment will appear as ‘processing’ in your Innago account. You can think of a payment in Innago like handing your landlord a paper check – even if they haven’t taken it to the bank and deposited it, it’s still paid. It can take a few days for the bank to confirm to us that the payment was successful.
To make a payment through Innago, you can follow the steps below: