1. From the Innago menu on the left, click “Properties”.
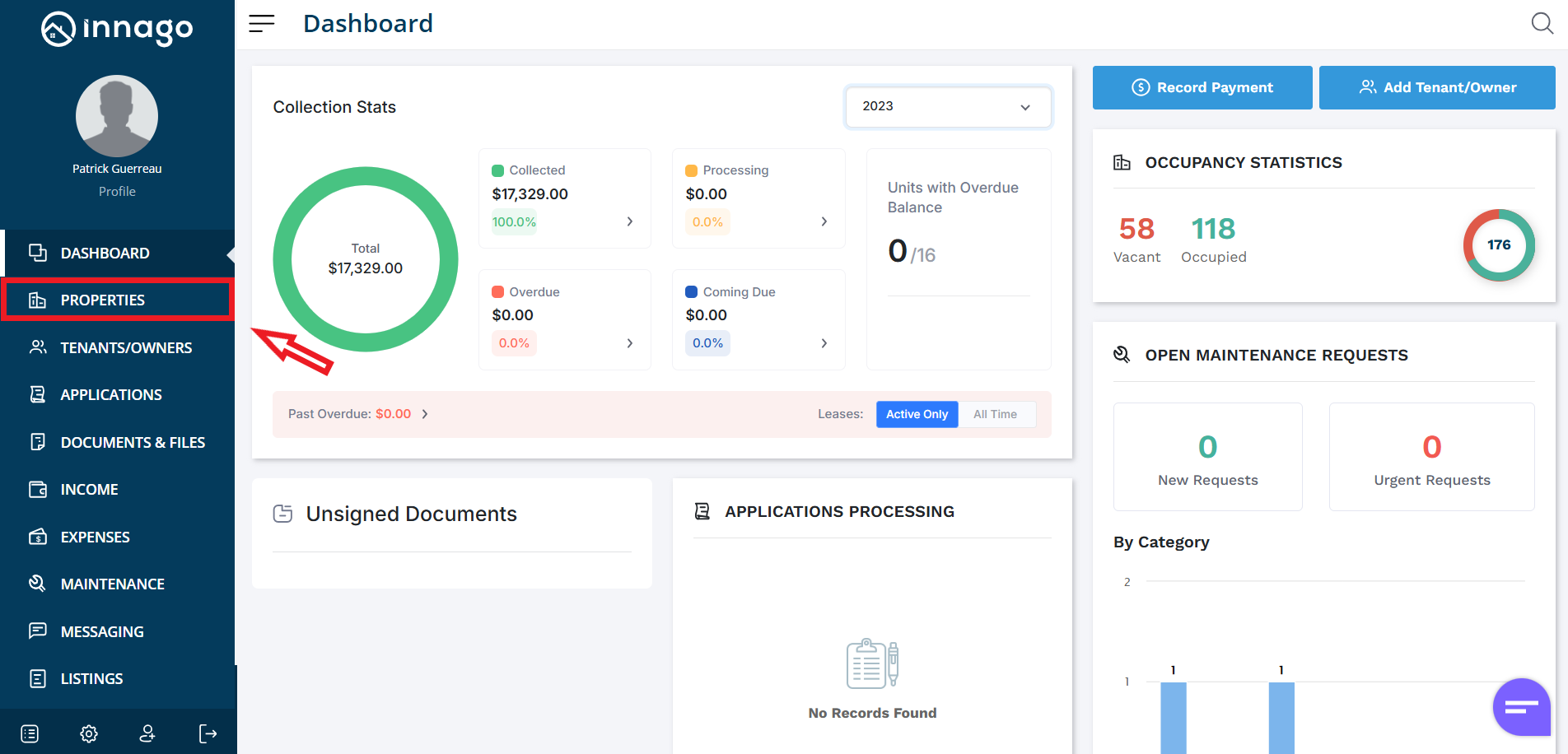
2. Click the set of dots next to the property you would like to edit. Click “Edit” from the action menu. Please note, you can also click “Edit” from the Unit Detail screen if you’ve already clicked on the property directly.
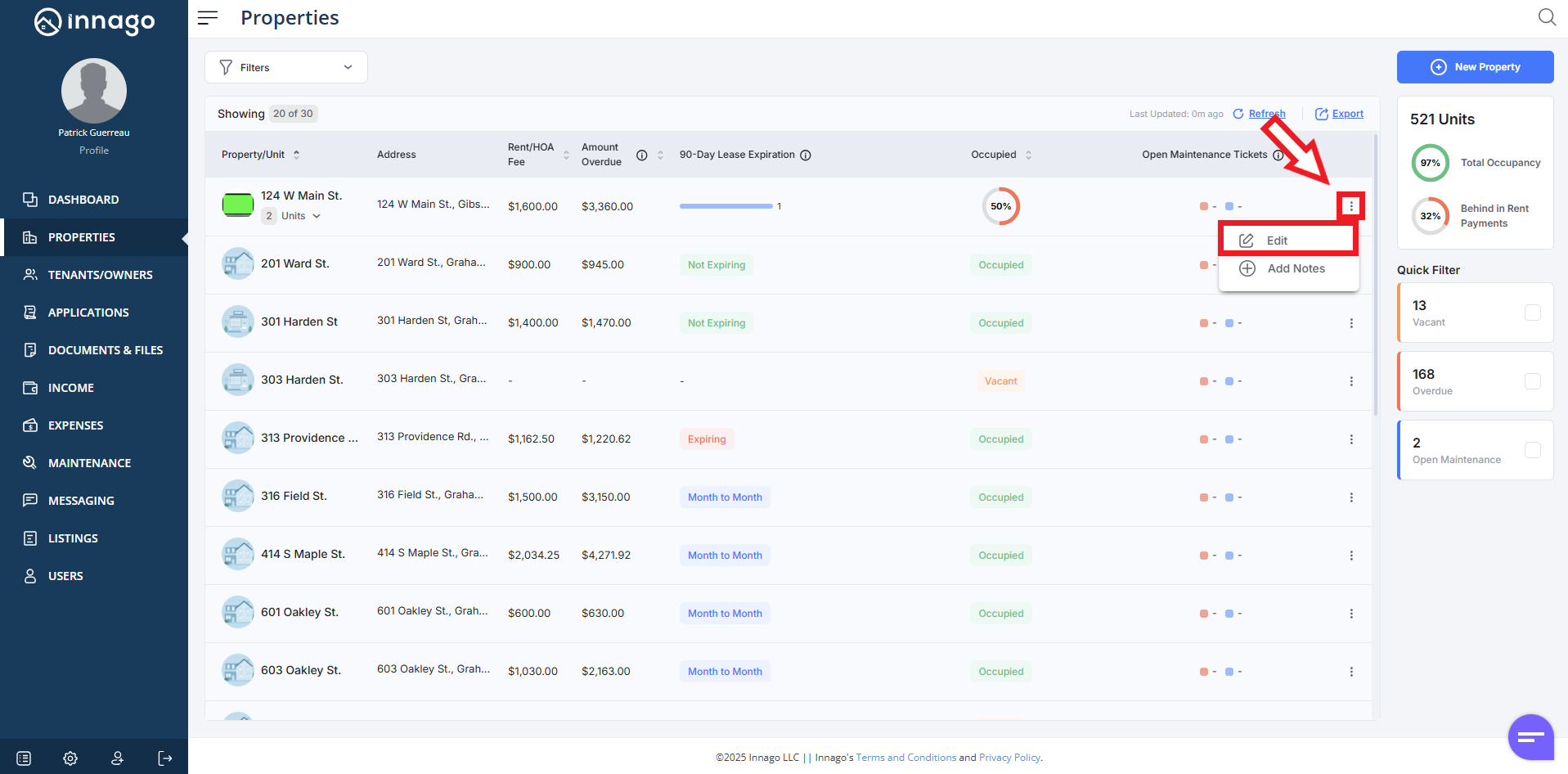
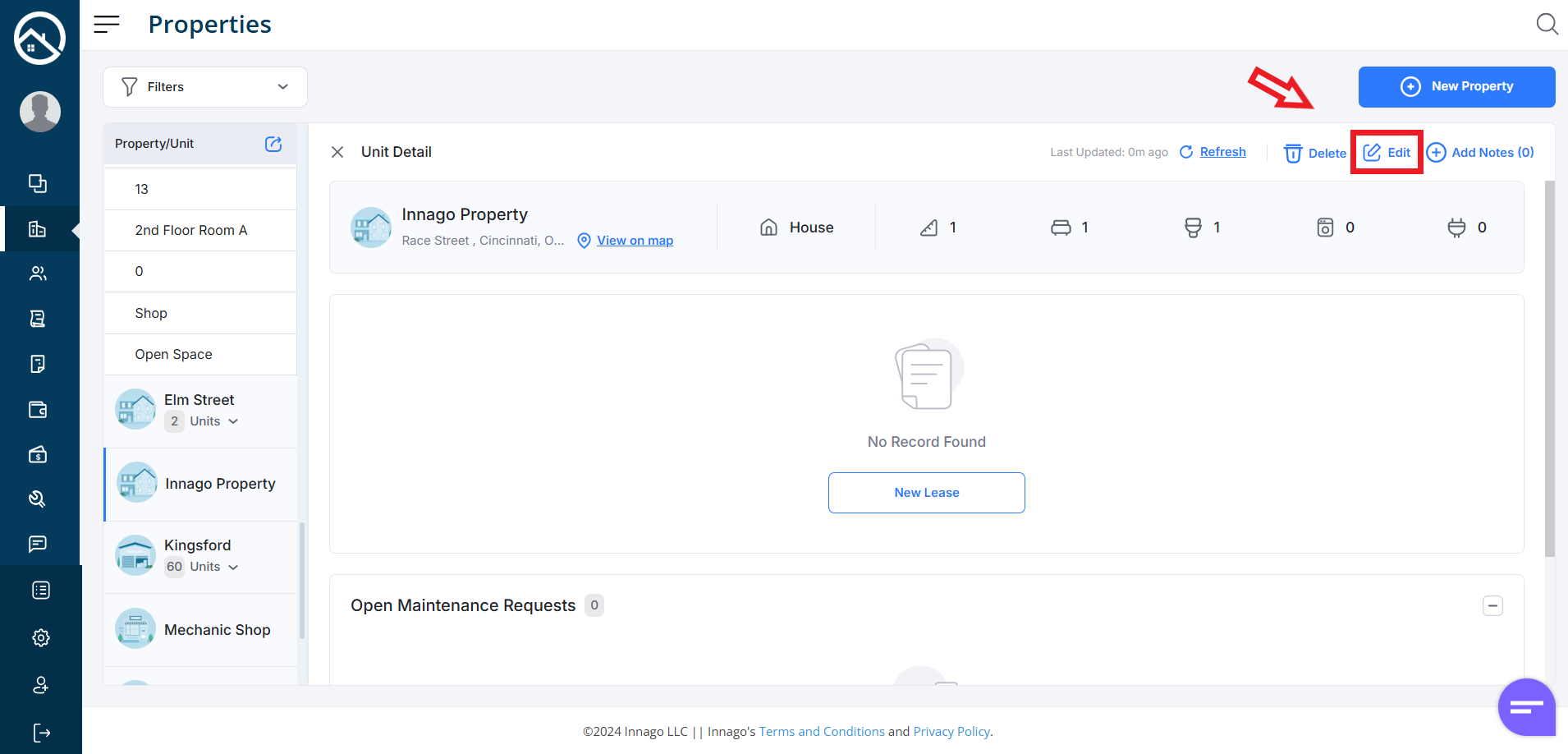
3. Click “Next” to proceed to Property Settings, where you can assign bank accounts.
Please note, you must make a selection for both Security Deposits and for All Other Payments, even if you are not planning to collect security deposits through Innago. If you need certain units to have their own specific assignments, you’ll just click Customize Per Unit in order to make those specifications.
Once you’re finished with your selections, click “Save” to complete your updates.
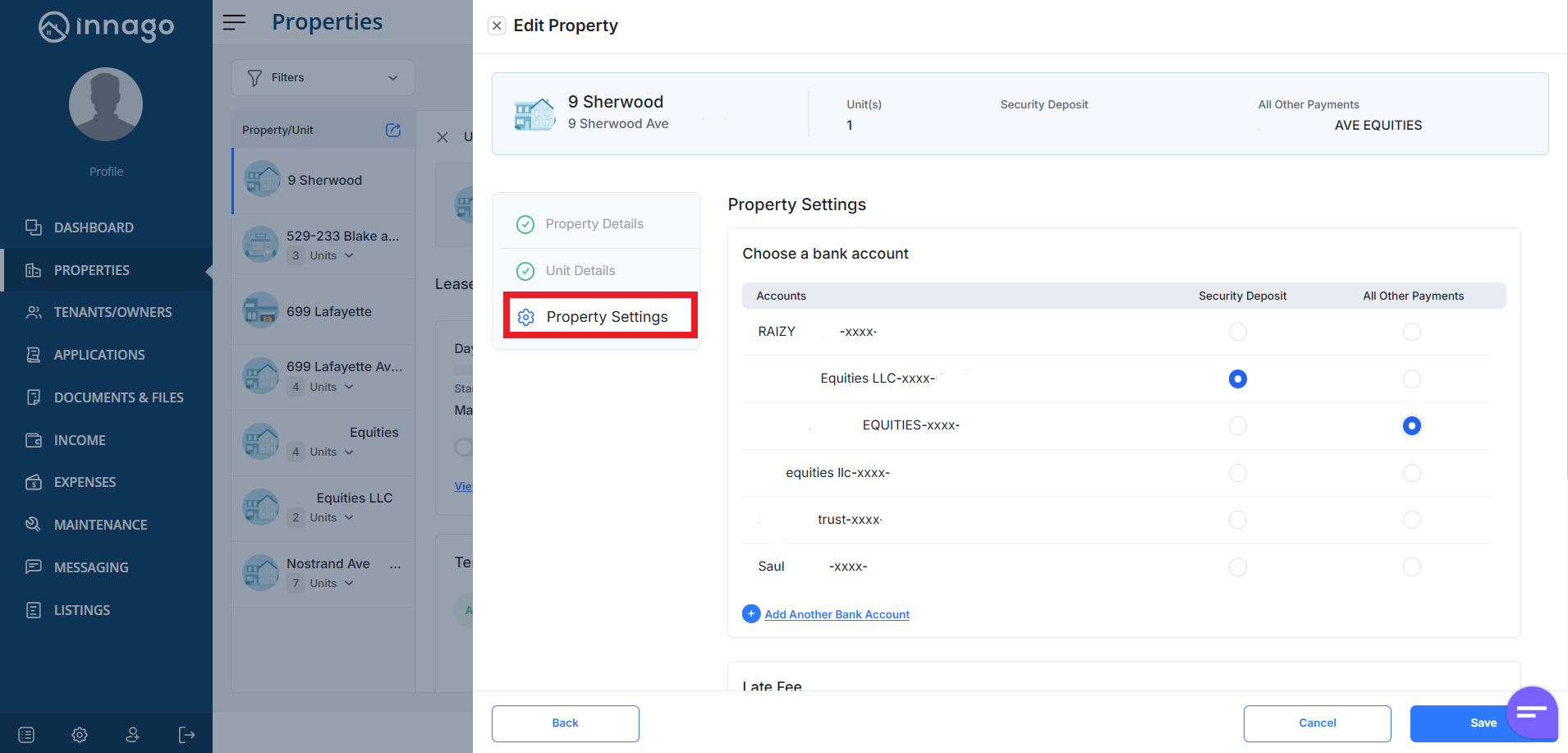
On the mobile app, you’ll follow a slightly different navigation path. It’ll be Main Menu > Properties > Select Property > Edit Setting:
