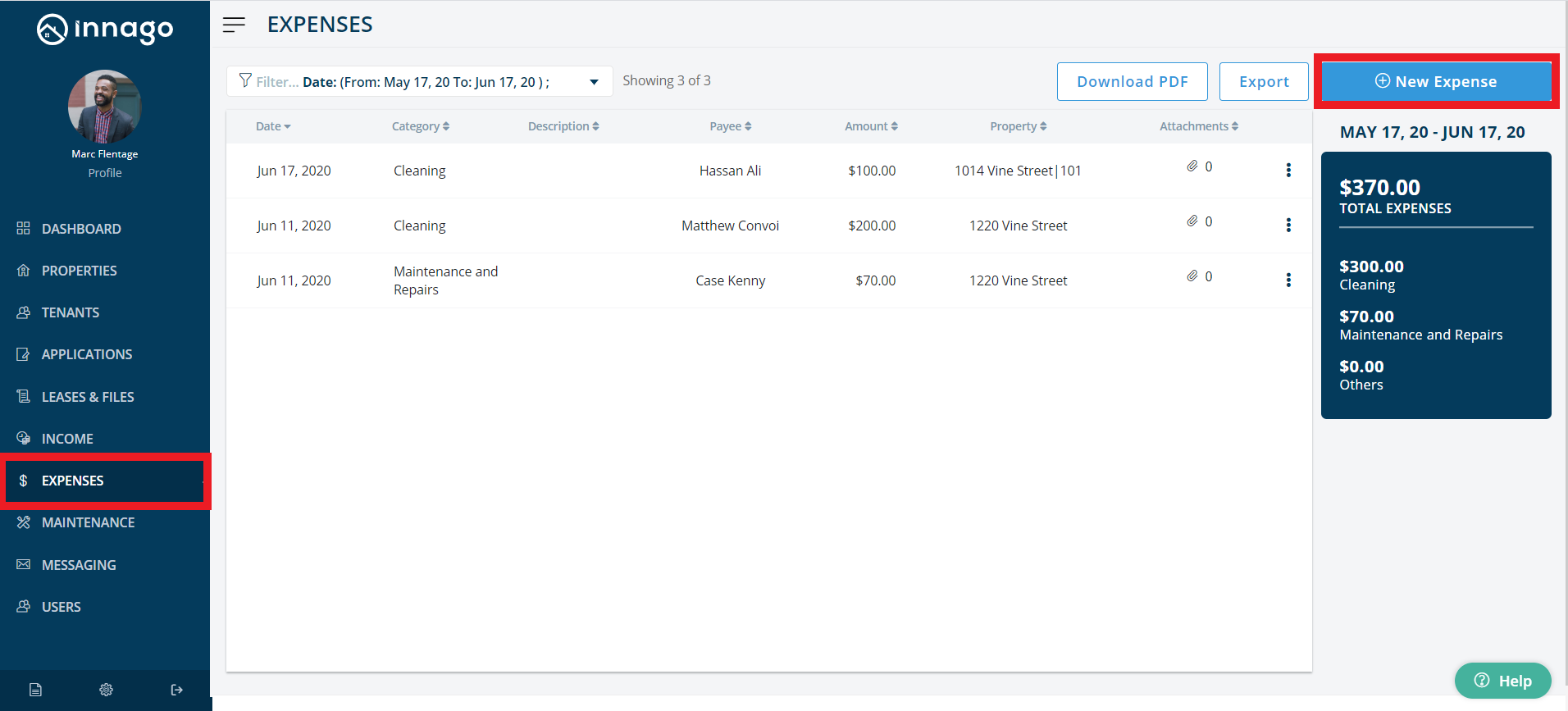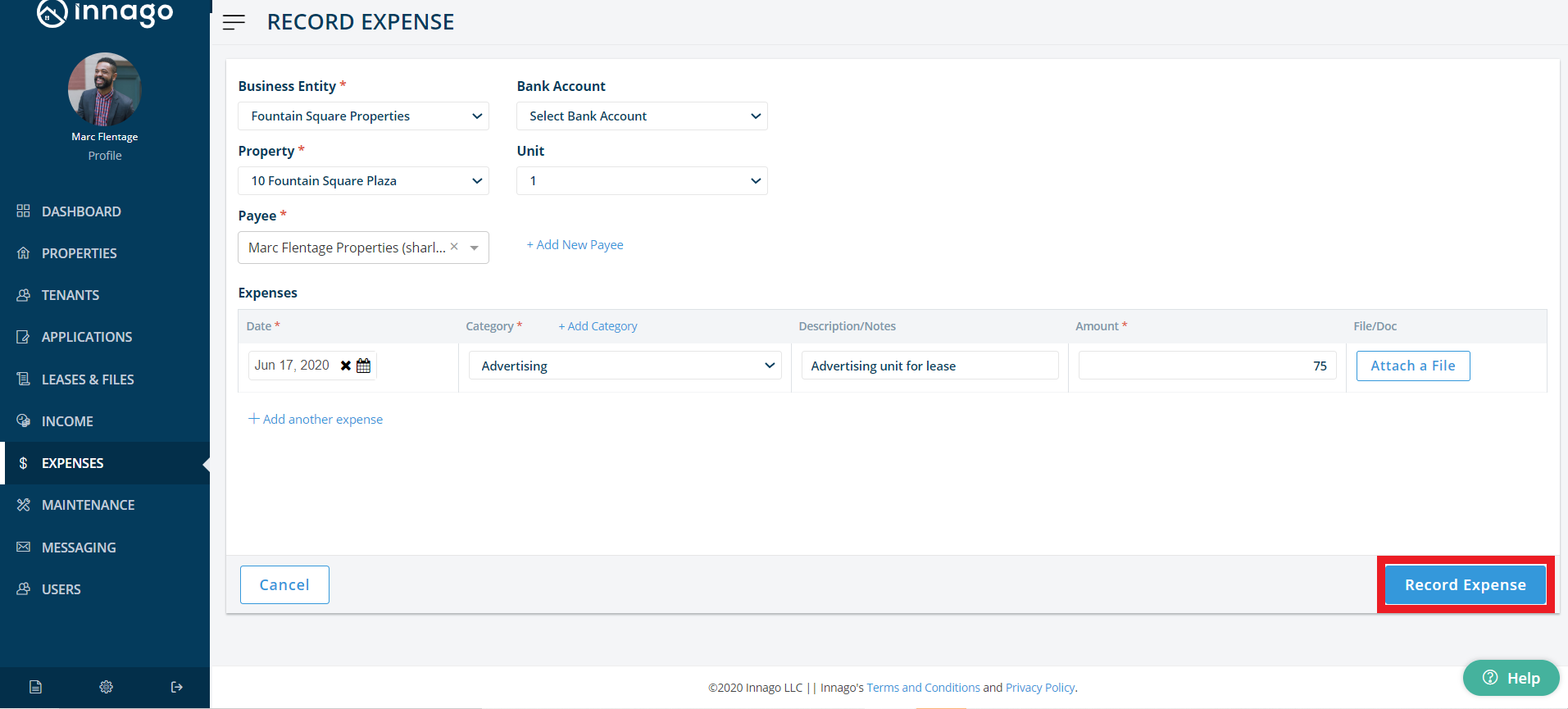Often times you’ll need to record what we refer to as a “negative expense” to accurately calculate your net profits. When you receive any income outside of what you’ve invoiced your tenants, such as tax refunds, reimbursements, credits, etc., you can easily account for this by using your Expenses page.
To add a negative expense to your account:
1. From the Innago menu on the left, click on “Expenses.”
2. In the top right corner, click “New Expense.”
3. Enter the details of your negative expense. You’ll be required to select either a taxable entity or a property to apply the income towards. You can opt to make selections for both, but at least one of these fields must have a selection before you can record the “expense”.
4. When entering in the amount, be sure to put a “-” symbol (minus sign) at the start of your entry, otherwise it will be accounted for as an actual expense, versus income.
5. Once you’ve completed all the required fields click “Record Expense”.
That’s it! You’ve done it. Your negative expense will appear on your Expenses page, as well as your Reports page under your P/L Report.
For more information on the P&L Report and how you can utilize it, please click here.