When you first add a tenant to Innago, they are sent a “Welcome Tenant Notification” that includes an activation link to verify their e-mail address. If a tenant states that they’re having any trouble with locating the e-mail message, you can easily resend the link via your Tenants page by following the instructions below:
1). From your Dashboard, click the Tenants tab on the main menu to the left.
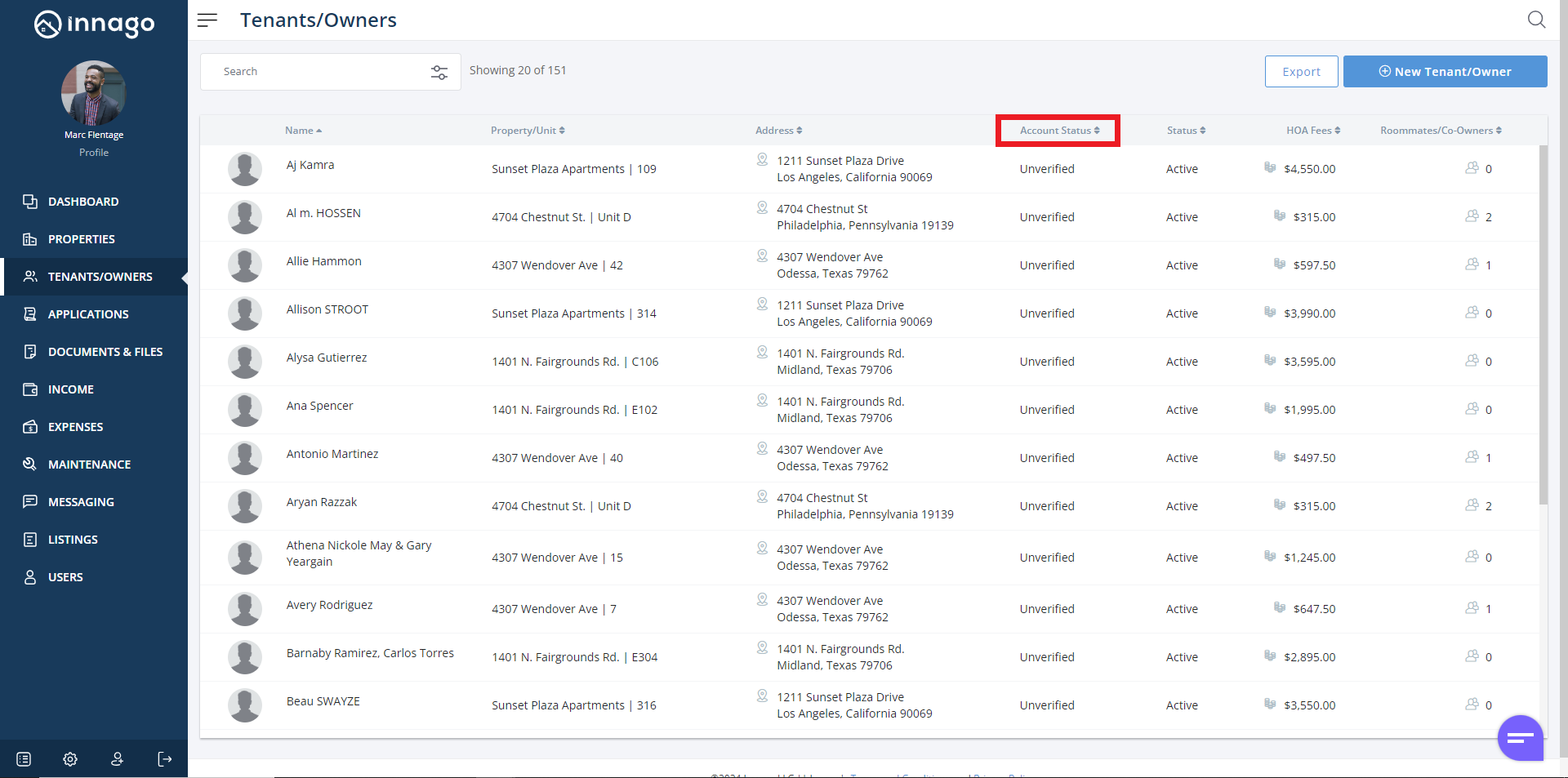
2). Check the tenant’s “Account Status”. If they show as “Verified”, they have already clicked the activation link and have verified their e-mail address. If they show as “Unverified”, select the tenant to go to their Tenant Detail page.
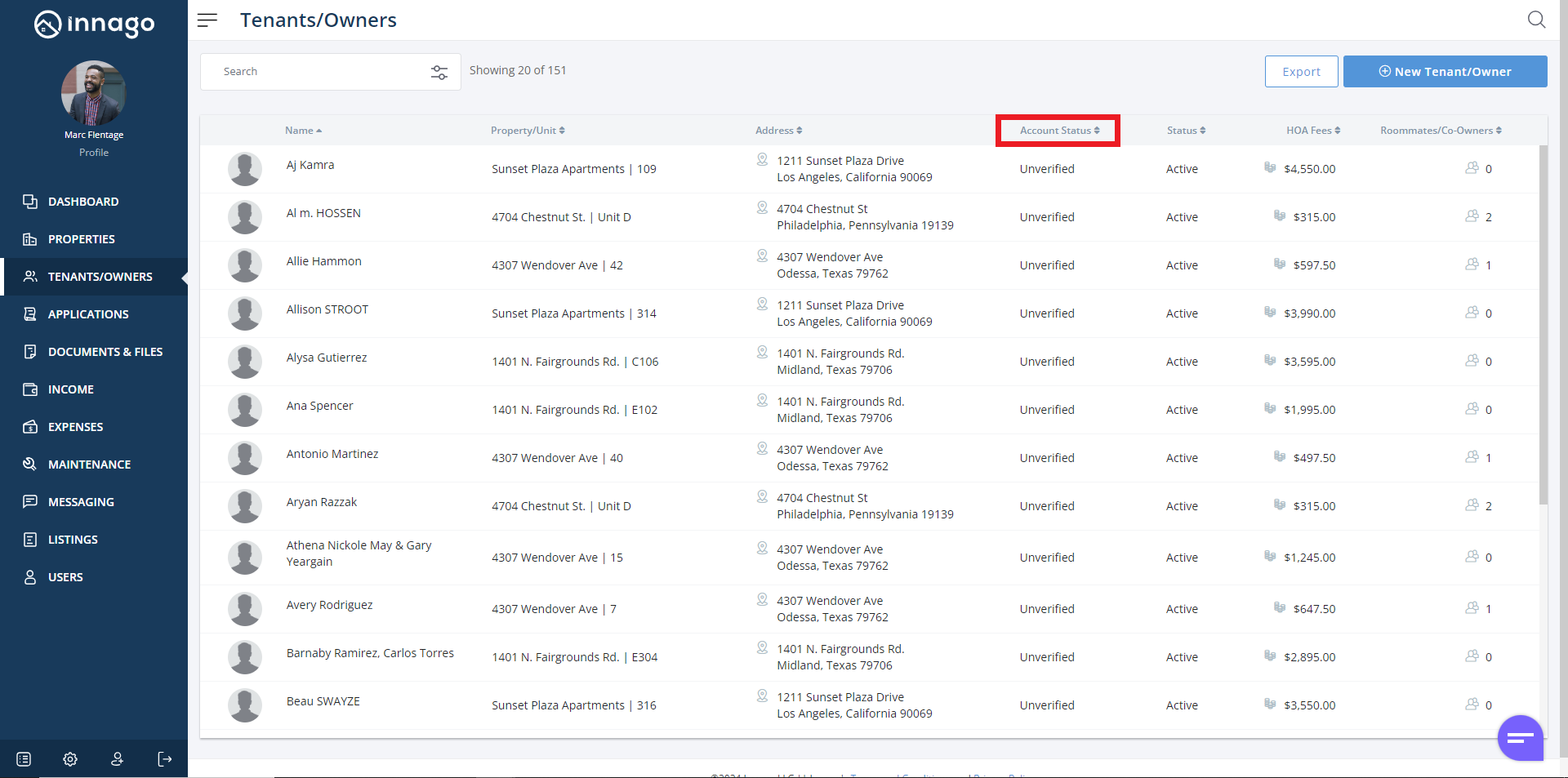
3). Click the set of three vertical dots towards the top right corner of your screen, then click the “Resend Verification Link” option.
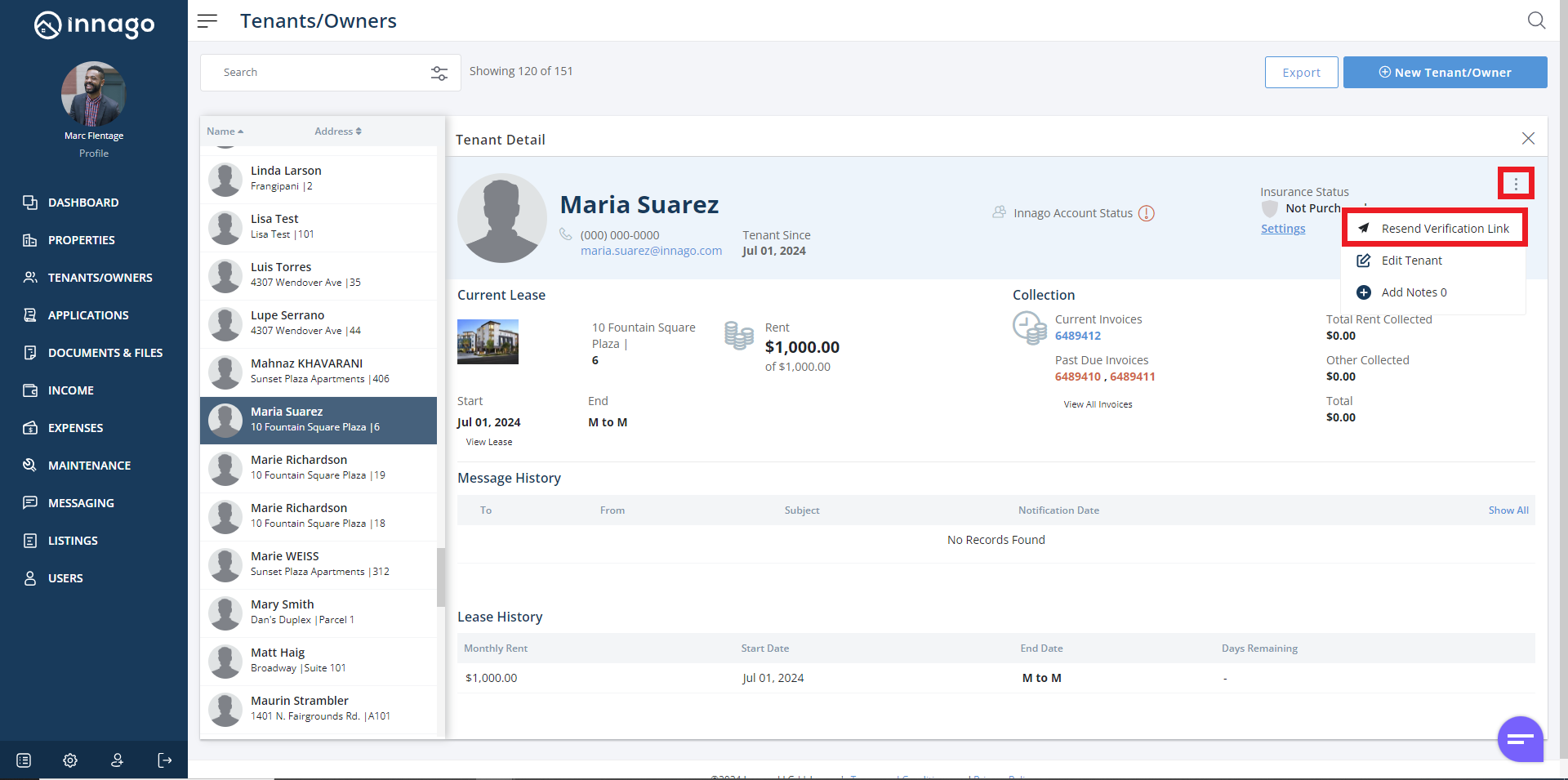
That’s it! Your tenant will be sent another e-mail with their verification link.
