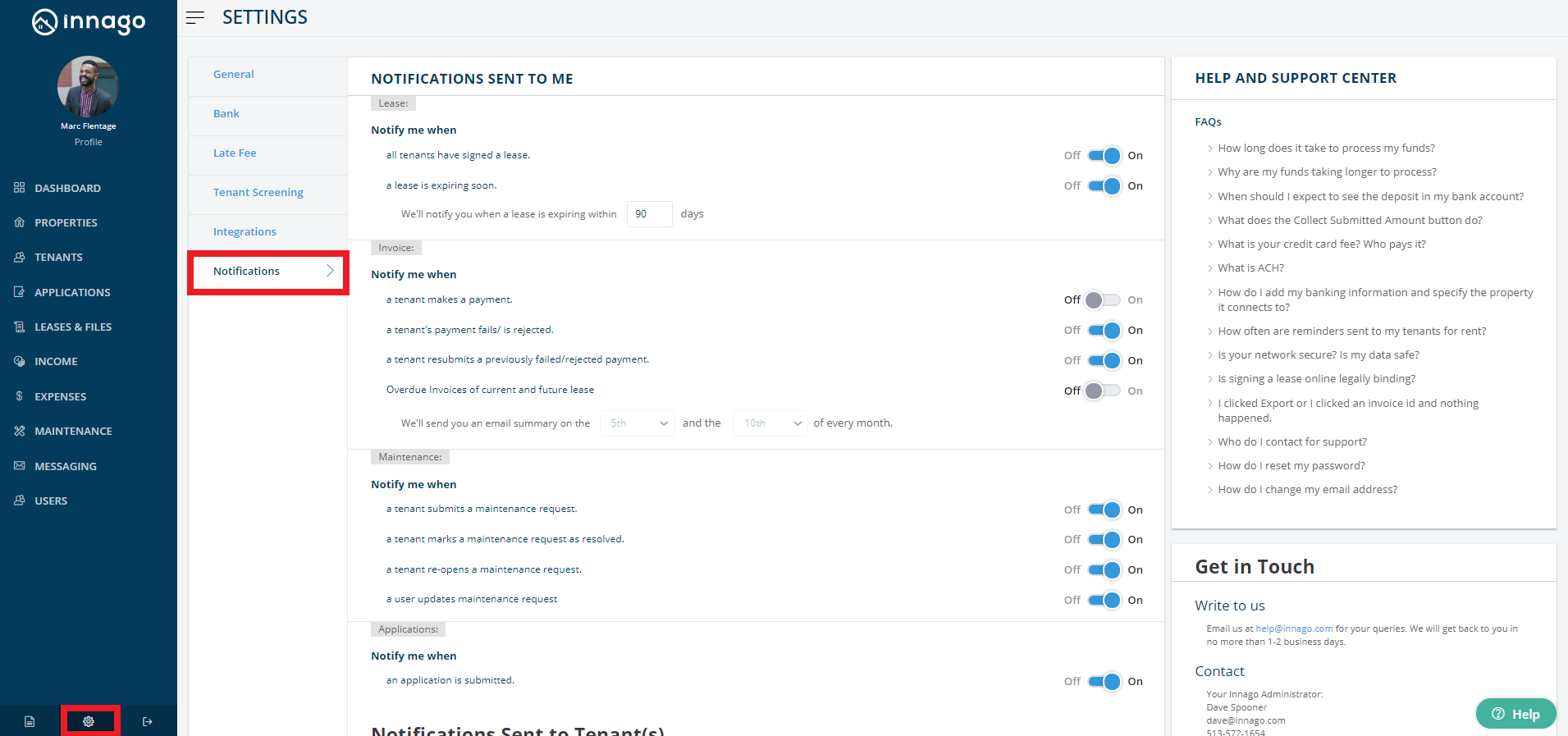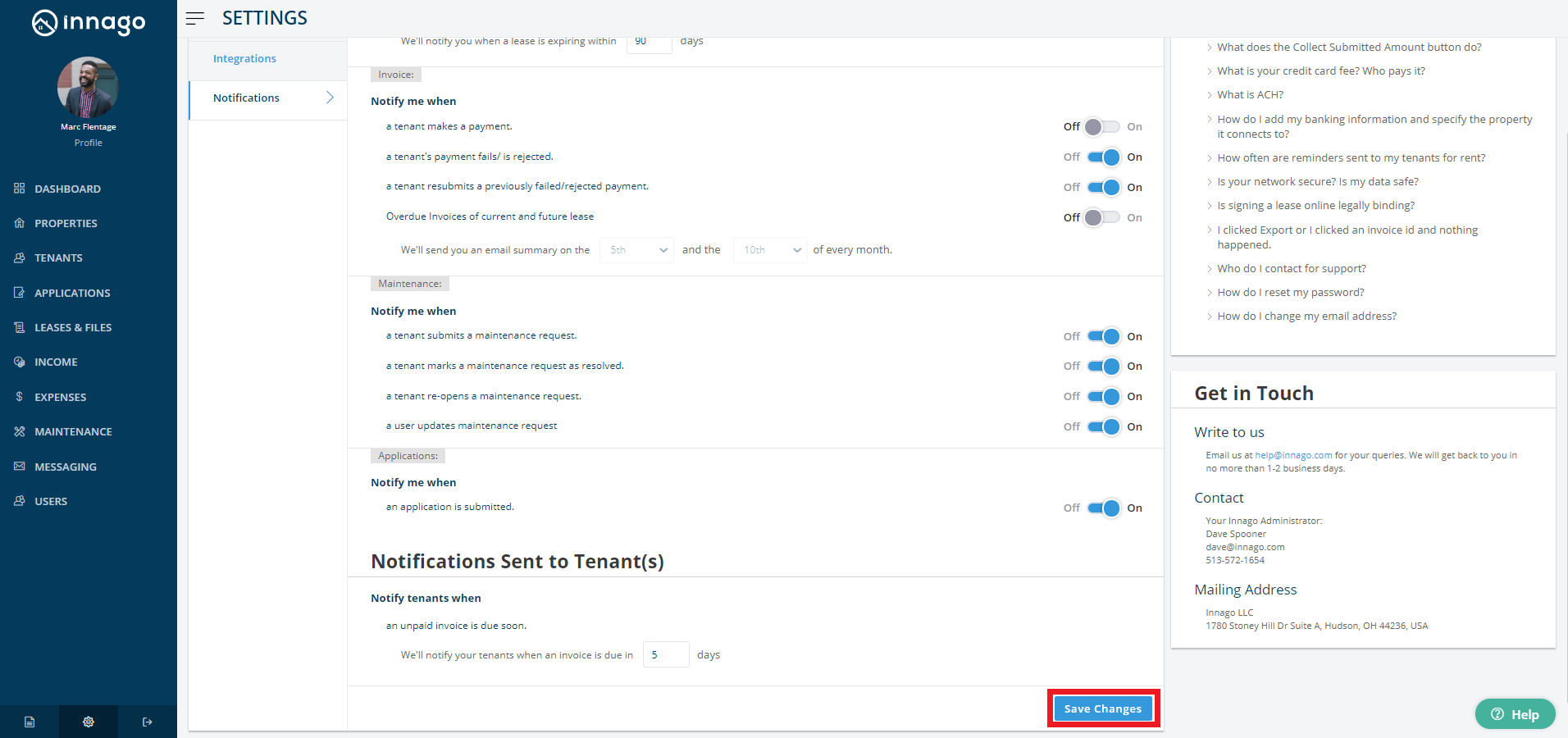You can control many of the email notifications that are sent out to you as well as those that are sent to your tenants. Innago sets some defaults for these notifications but you can change these settings if you’d like.
1. At the bottom of Innago menu, click ‘Settings’ (the gear icon).
2. Click on the ‘Notifications’ tab. Here you will be able to see a list of all the notification settings – Sent to Me and Sent to Tenant(s).
3. Toggle these ‘On’ or ‘Off’ depending on your preferences.
4. Click ‘Save Changes’ when done.