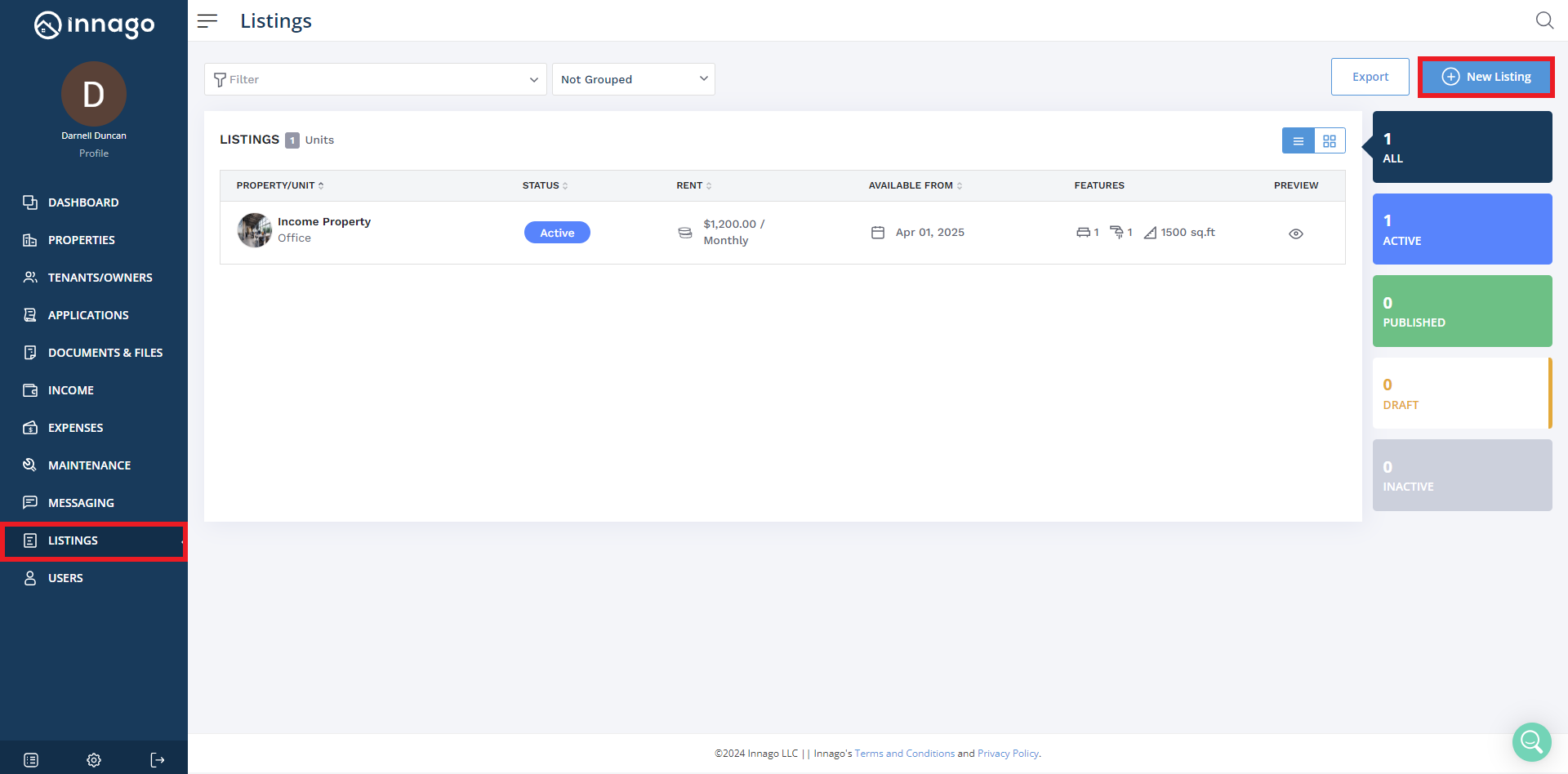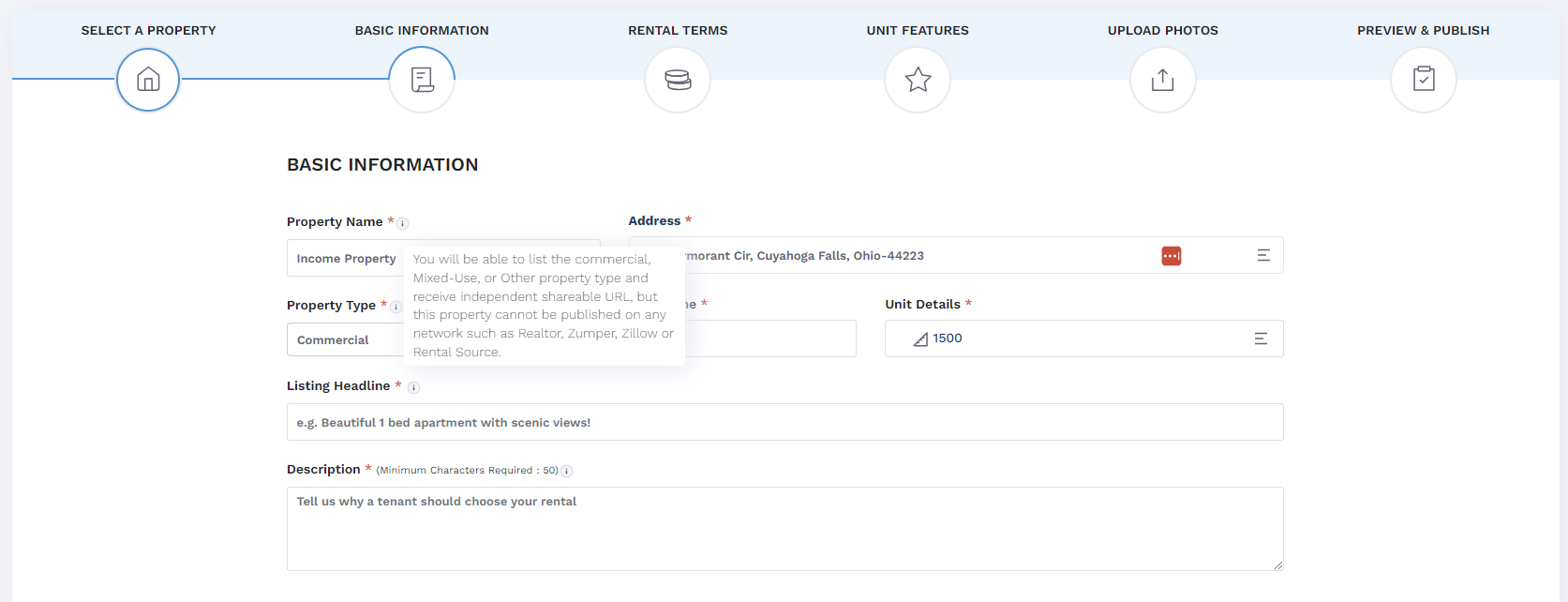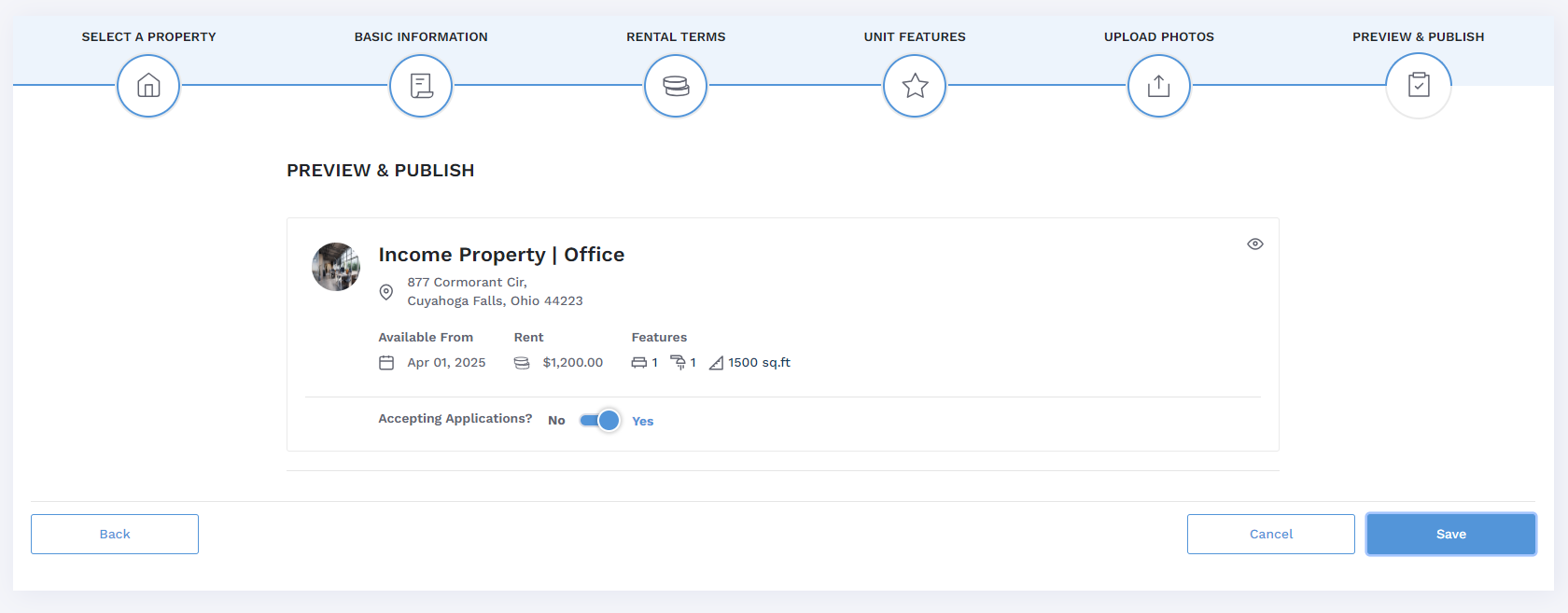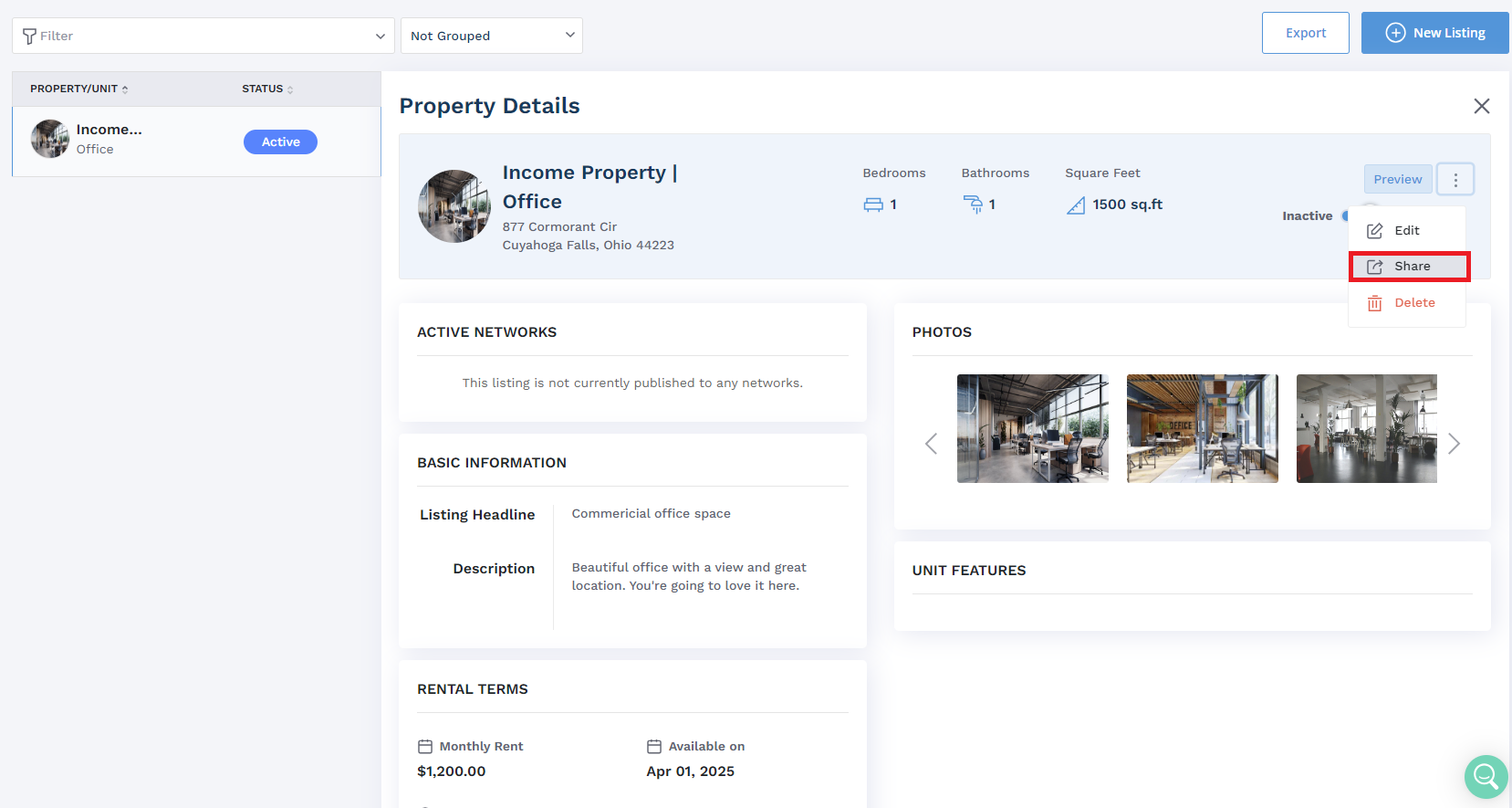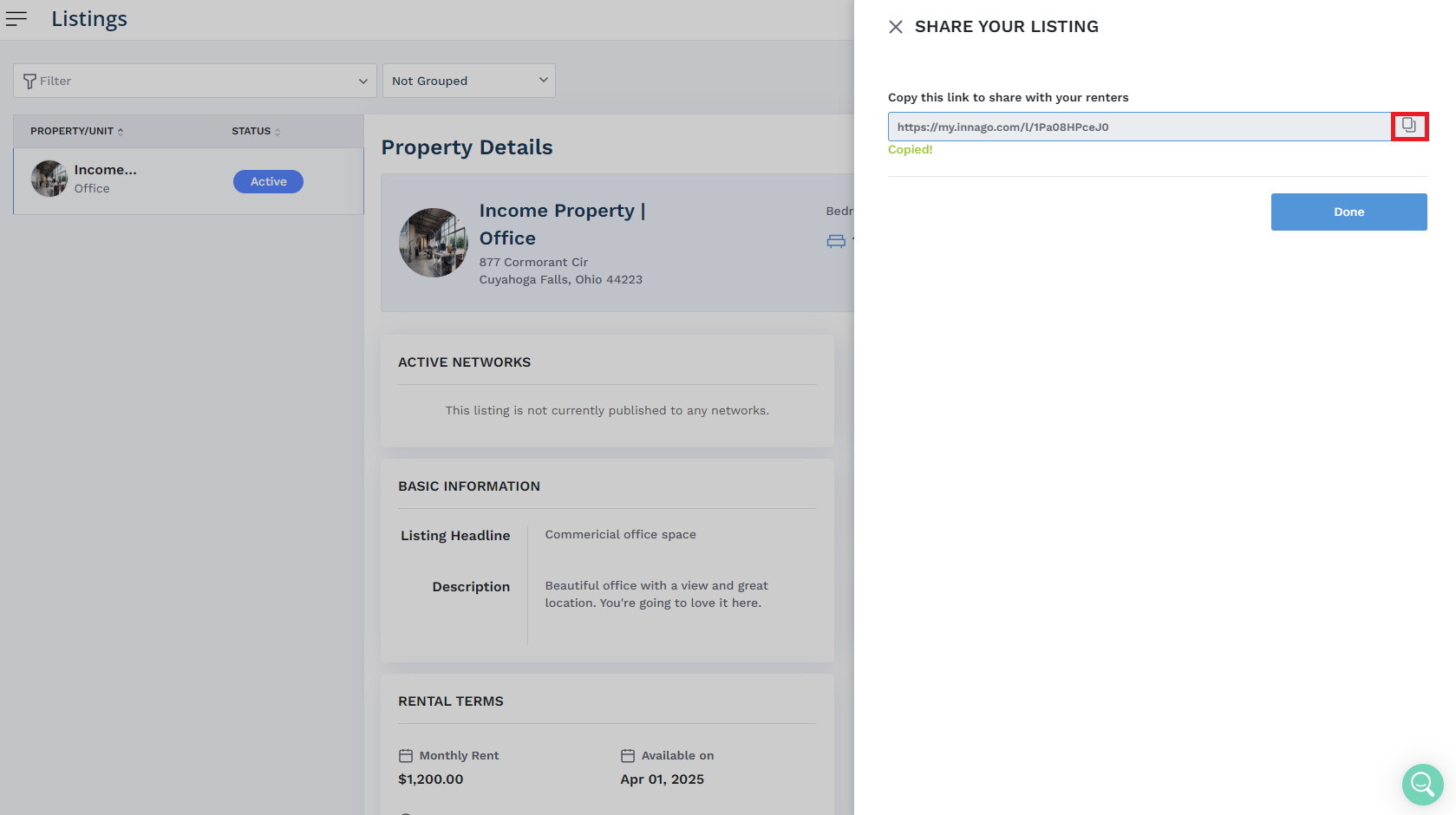Currently we only syndicate residential listings created in Innago, however you can still create a listing for a commercial property and share it independently via a URL link.
In order to create your commercial listing link, you’ll take the following steps:
-
Visit the Listings page from the main menu
-
Click “New Listing”, and select your commercial property and unit.
-
Complete the all the required fields on the following screens. Once you’re on the Preview & Publish screen, you’ll be able to hit “Save” to create your listing. Again, we do not currently syndicate commericial listings to any other sites, so you will not see any syndication options here as you would for a residential listing.
-
Your listing will now show as “Active” on your Listings page. You can click the “Preview” button to see how your listing will appear to tenants.
-
Once you’re satisfied with your new listing, you can access a shareable link to it by clicking the set of dots towards the top right of the screen, then clicking “Share”. From here you can you can simply click the paper icons to the right of your link to copy it.
That’s it! Now you’re ready to share your commercial listing. For more information on creating residential listings, please click here.