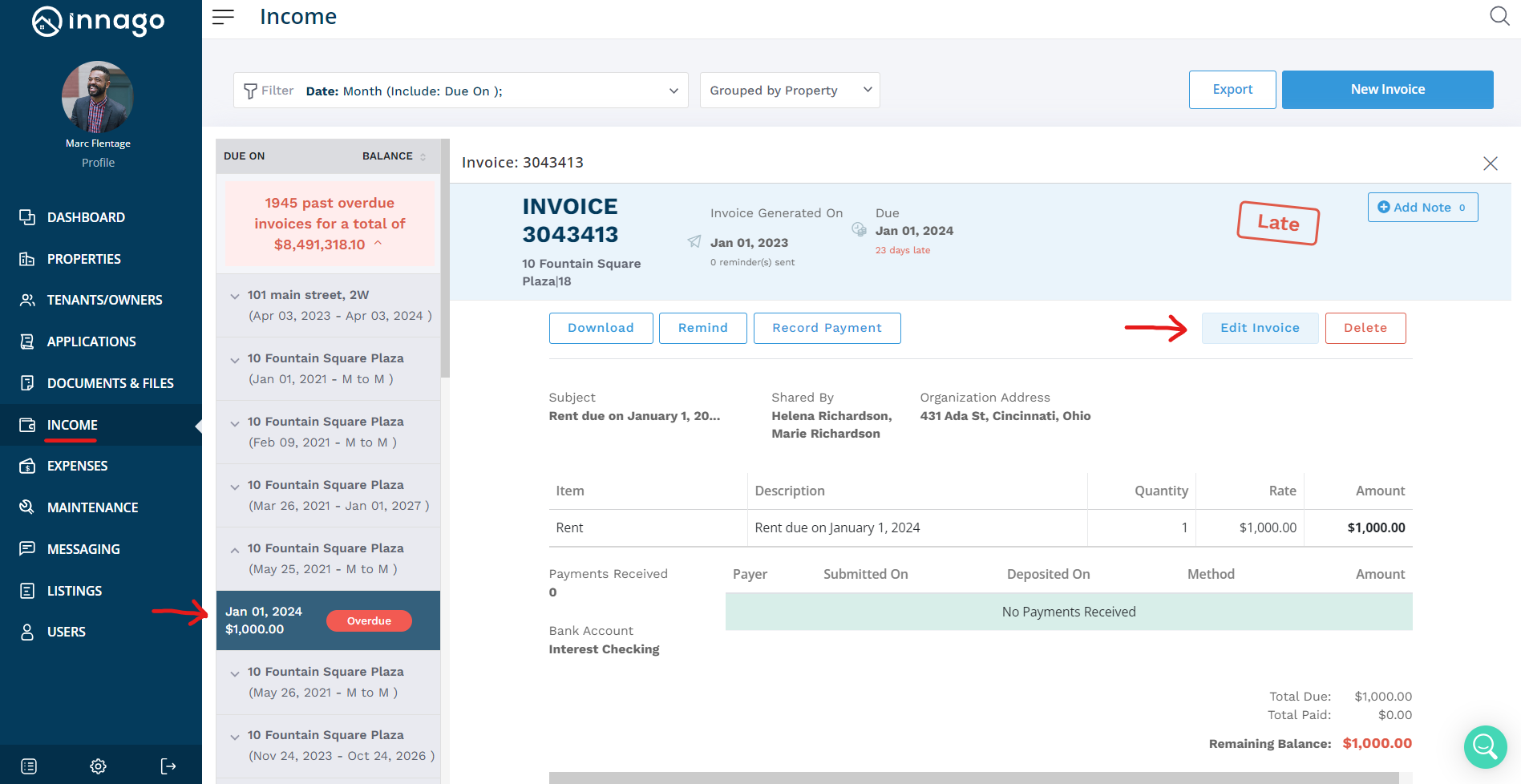Say you have to prorate an invoice, add an additional fee, or credit a tenant’s invoice – you’ll need to learn how to edit a single invoice!
If you need to make any changes to a single invoice within Innago, you can follow these steps:
-
In Innago, navigate to your Income page
-
From the Income page, you’ll need to use your Filters to find the invoice you need to edit.
-
When you find the invoice you’re looking for, click on it
-
On the invoice, you should see the option on the right hand side to Edit Invoice
5. Make whatever changes you need to on this invoice
6. Then, make sure you click Save on the invoice to finalize your changes!
Then, you’re all set! This invoice will now be updated, and the changes will also apply to the tenant’s dashboard instantly.